


|
(К оглавлению) ← (Инструкция)
Опубликовано: 16.07.2016 Обновлено: 11.05.2020 ИНСТРУКЦИЯ учитель истории Хусаинов P.P. (МБОУ Щёлковская гимназия ЩМР МО)  Виды интерактивности, используемые в предлагаемых презентациях Виды интерактивности, используемые в предлагаемых презентациях Настройка безопасности Настройка безопасности Как «разбудить» триггеры и макросы в PowerPoint Как «разбудить» триггеры и макросы в PowerPointВиды интерактивности, используемые в предлагаемых презентациях Требования, предъявляемые новыми ФГОС и направленные на внедрение в образовательный процесс системно-деятельностного подхода, предполагают внесение изменений в организацию учебной деятельности на уроке. Сегодня учитель должен создавать условия для вариативности действий учащегося в соответствии с его учебным алгоритмом и задачами, поставленными на урок. Именно поэтому всё актуальнее становится переход от линейных обучающих презентаций к интерактивным. Линейная презентация чётко фиксирует последовательность учебных форм (смену слайдов и анимаций) и не позволяет выйти за рамки запрограммированного порядка. Интерактивная же презентация создаёт условия для альтернативности действий как со стороны учителя, так и ученика. Предлагаемые на данном web-ресурсе интерактивные презентации не претендуют на статус методического пособия. Они не навязывают шаблонов урока, а являются инструментом, оставляющим учителю простор для реализации собственных методических приёмов. Интерактивность в этих презентациях реализована тремя основными инструментами. 1. Гиперссылки на панели меню и управляющих стрелках, позволяющие перейти на любую страницу презентации (рис.1). 2. Триггеры. Буквально «триггер» означает «спусковой крючок», а внешне он является кнопкой, нажатие на которую вызывает запланированный эффект. Таким образом действия в презентации производятся в любой последовательности (рис. 1).
3. Макросы. Макрос – это микропрограмма, записанный алгоритм действий. В презентациях использован улучшенный вариант макроса «MoveHim и MoveTo» для скачкообразного перемещения объектов в режиме демонстрации презентации (макрос предложил David M.Marcovitz, оптимизировал А.Н.Комаровский. Действует он просто: нажатием на доске выбираем объект (у выбранного объекта в некоторых версиях PowerPoint появляется тень) и новым нажатием на любом из предложенных секторов экрана перемещаем объект. Этот инструмент используется для заданий, где учащимся предлагается соотнести между собой различные формы. Для использования макросов необходимо разрешить программе PowerPoint их запускать. Настройка безопасности Сначала проверьте настройку безопасности (это делается только один раз).
В появившемся окне во вкладке «Уровень безопасности» выберите «Средняя. Решение о запуске потенциально опасных макросов принимается пользователем» (рис. 3).
Теперь при открытии презентации с макросами будет появляться окно «Предупреждение системы безопасности», в котором нужно выбирать «Не отключать макросы» (рис. 4).
При этих настройках при открытии презентации будет появляться окно «Параметры безопасности Microsoft Office», в котором необходимо выбирать «Включить это содержимое» (рис. 8)
В PowerPoint 2007 появилась новая функция настройки уровня безопасности, позволяющая выбрать папку, файлы с макросами из которой запускаются без вопросов. Для настройки такой папки щелкните по кнопке «Office» Перейти на вкладку «Надежное расположение». С помощью кнопки «Добавить новое расположение…» в поле «Путь:» выбрать папку, в которой вы будете держать презентации с макросами (путь к папке выбирается стандартно с помощью кнопки «Обзор…»). Обязательно поставьте галочку в поле «Также доверять всем вложенным папкам». И подтвердите кнопкой «ОК». Как «разбудить» триггеры и макросы в PowerPoint Во время работы на интерактивной доске изредка возникала проблема, когда доска переставала реагировать на маркер – триггеры и макросы переставали действовать, хотя с мышкой всё работало. Курсор «засыпал», а вместе с ним и наши триггеры и макросы. Снимается эта проблема очень просто. Надо лишь настроить курсор презентации. В режиме демонстрации презентации в нижнем левом углу находятся кнопки управления презентацией, которые проявляются при подведении к ним курсора (рис. 9).
Выбираем курсор «Маркер» → «Парамерты стрелки» → «Видимый» (рис. 10).
Если же эти действия не были проведены и для сохранения ритма урока нежелательно прерываться, чтобы настроить курсор, можно медленно провести маркером в нижней части экрана над кнопками меню от центра направо (не задевая кнопки триггеров), и доска вновь активизирует маркер.
* * * |

© 2011–2023, Хусаинов Р.Р. |
|



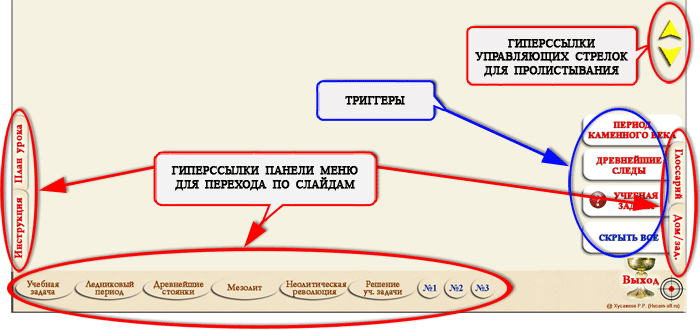
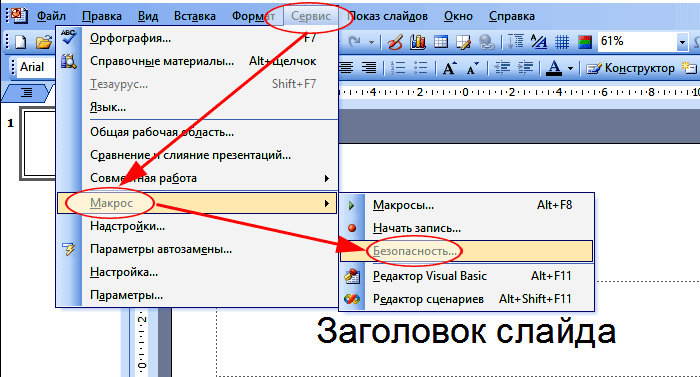
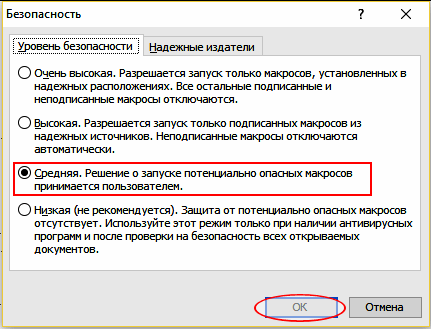
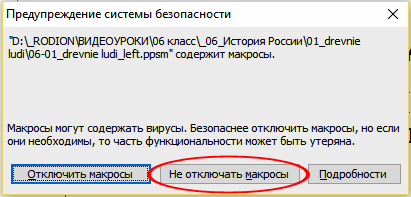
 , выберите «Параметры PowerPoint» / «Центр управления безопасностью» / «Параметры центра управления безопасностью…» и выделите переключатель «Отключить все макросы с уведомлением»
, выберите «Параметры PowerPoint» / «Центр управления безопасностью» / «Параметры центра управления безопасностью…» и выделите переключатель «Отключить все макросы с уведомлением» 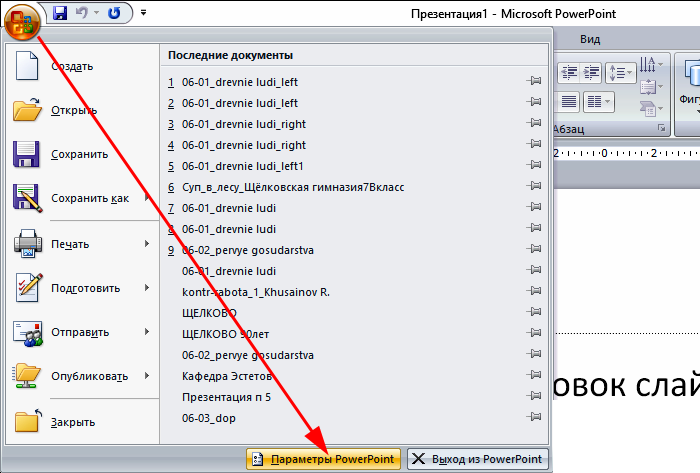
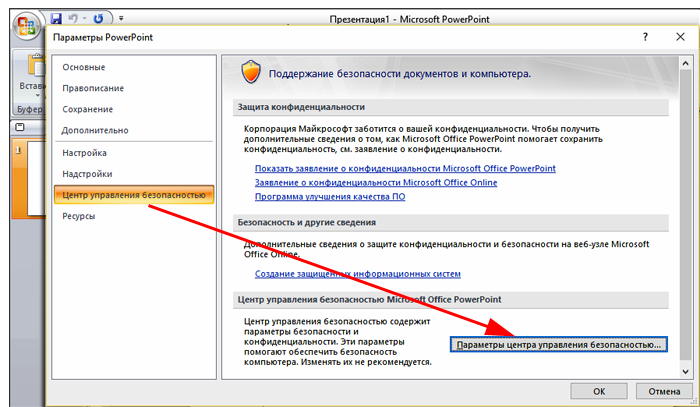
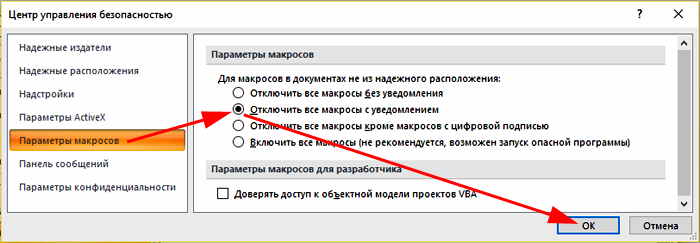
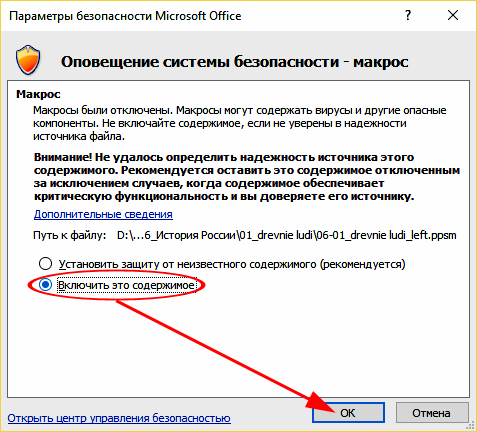

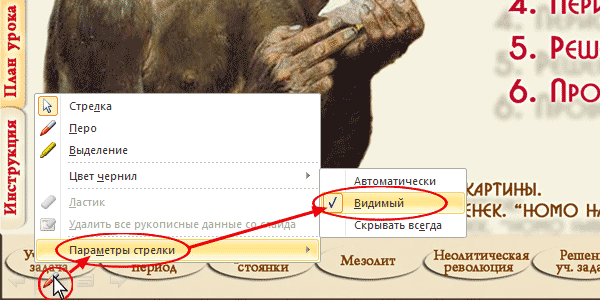
 После демонстрации презентации, во время её закрытия, в окне «Сохранить изменения» выберите «Нет», чтобы не сохранять ответы учащихся, сделанных с помощью макроса.
После демонстрации презентации, во время её закрытия, в окне «Сохранить изменения» выберите «Нет», чтобы не сохранять ответы учащихся, сделанных с помощью макроса.