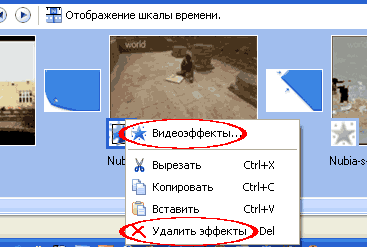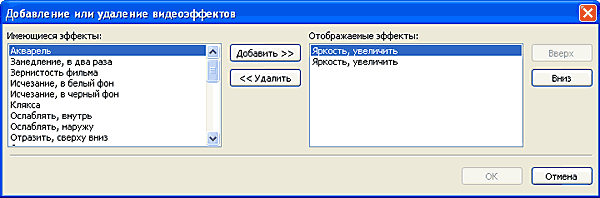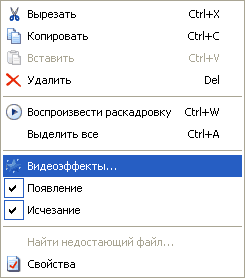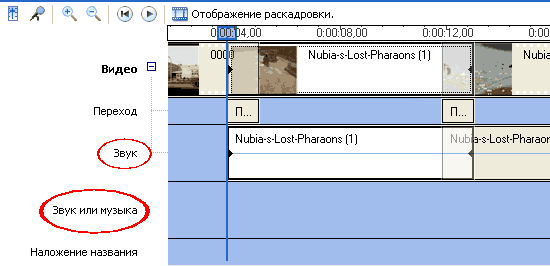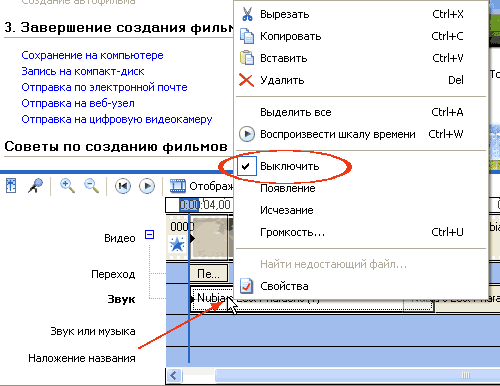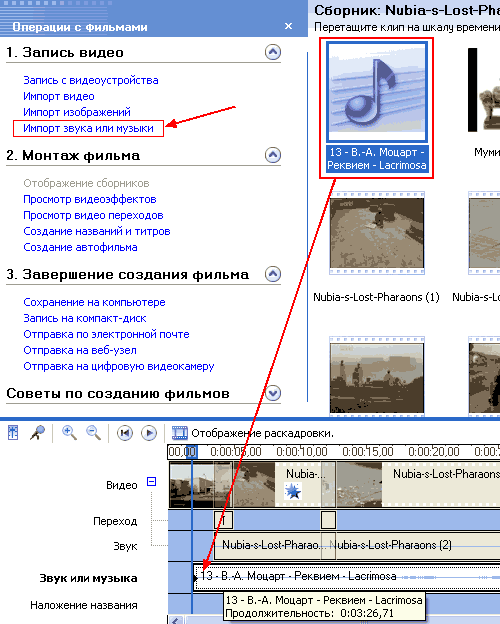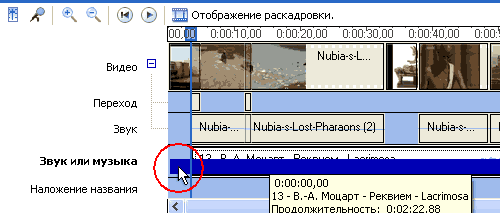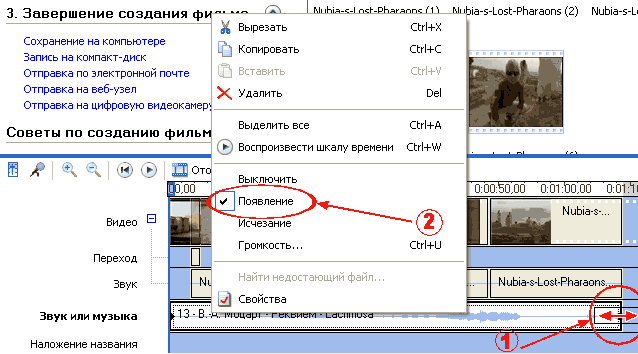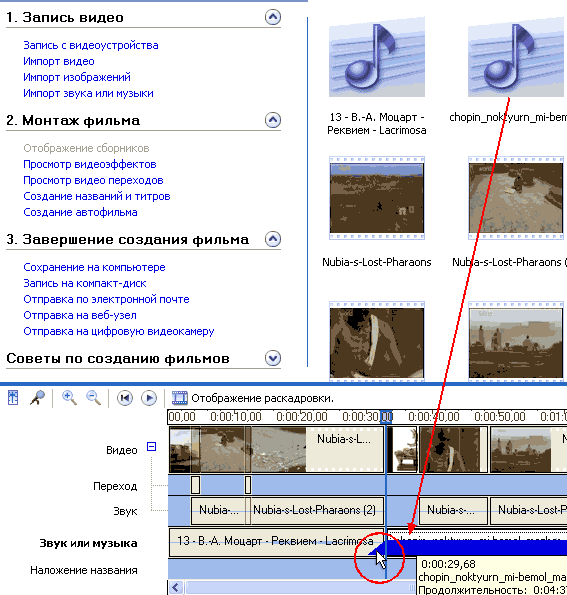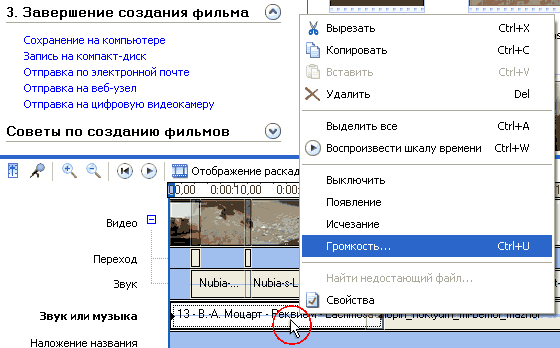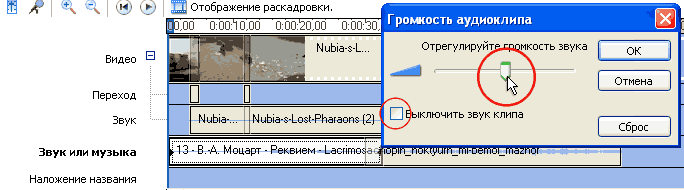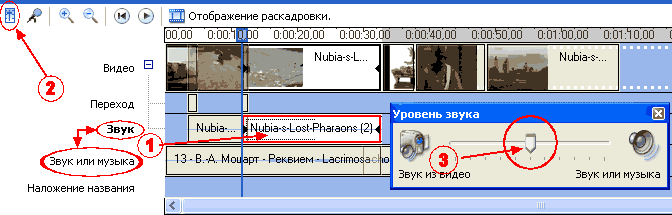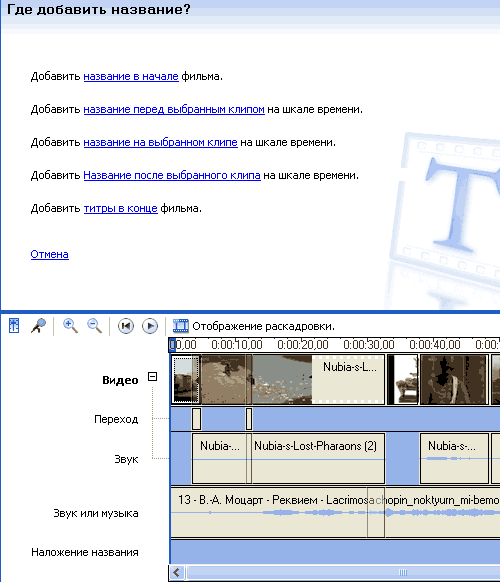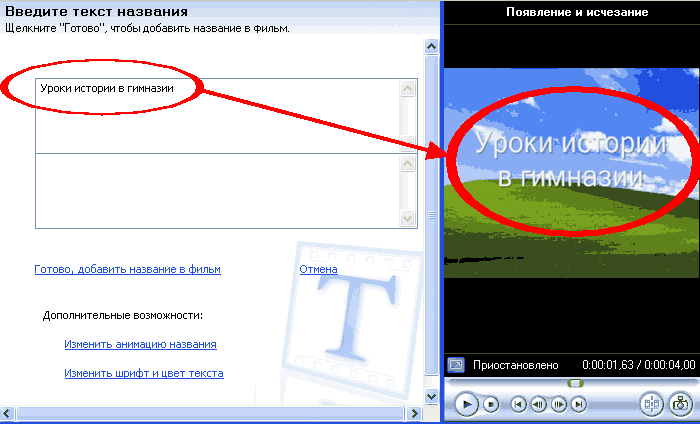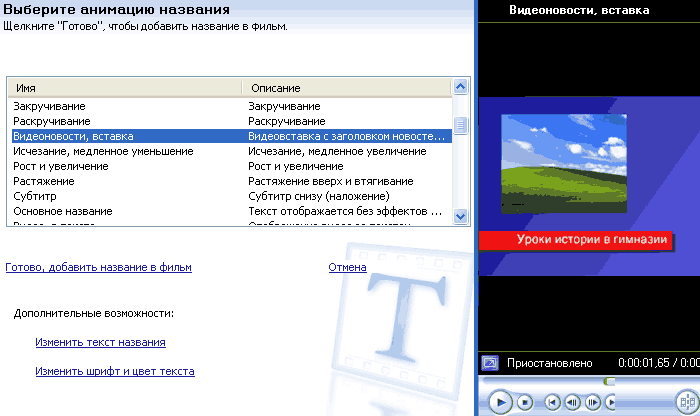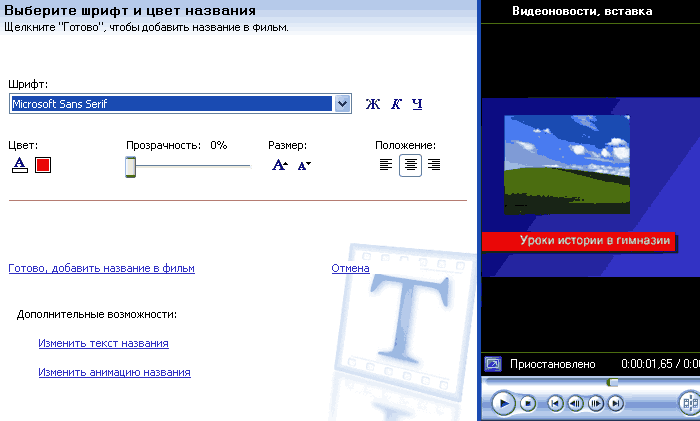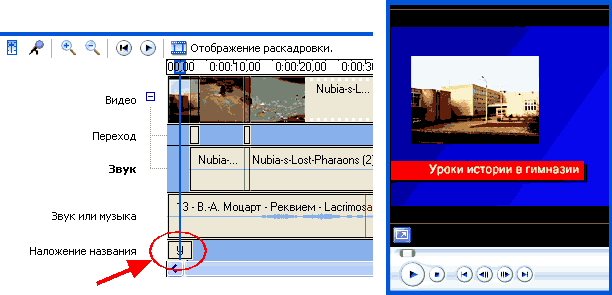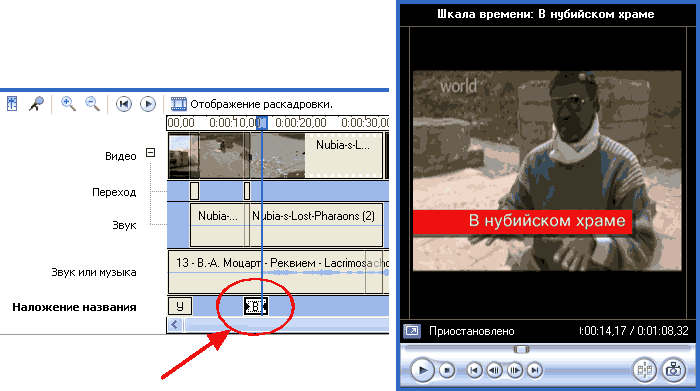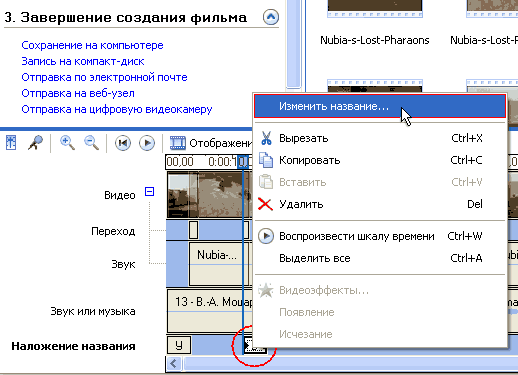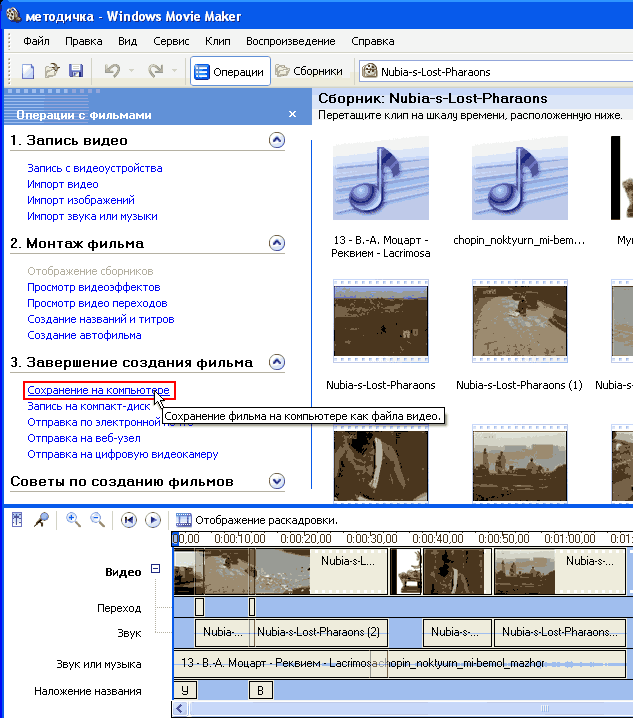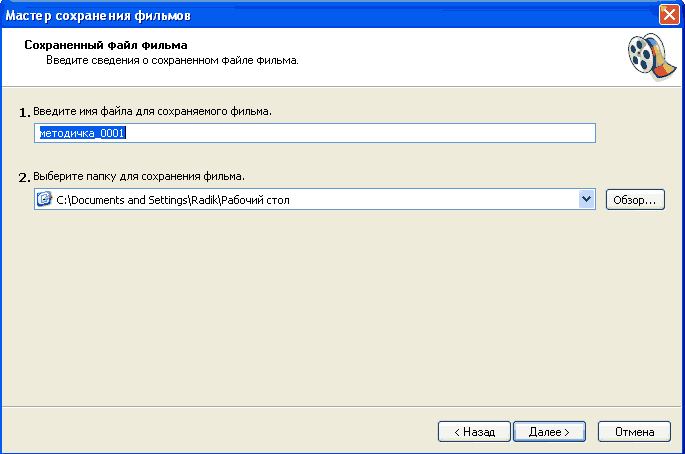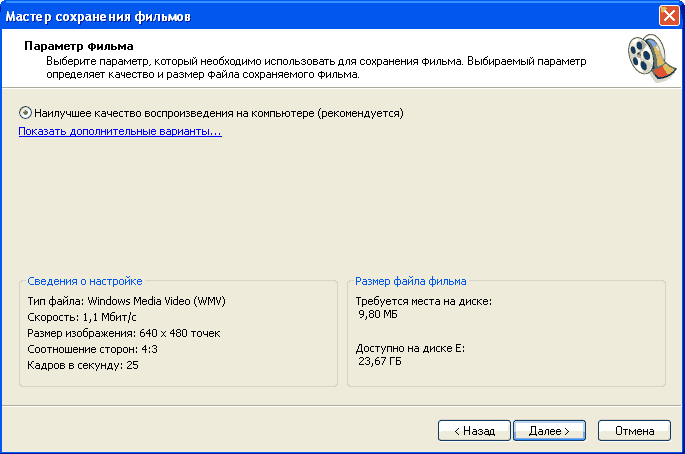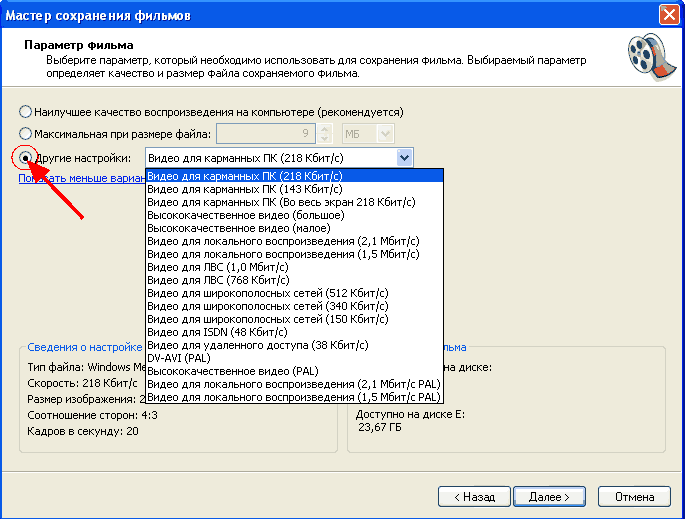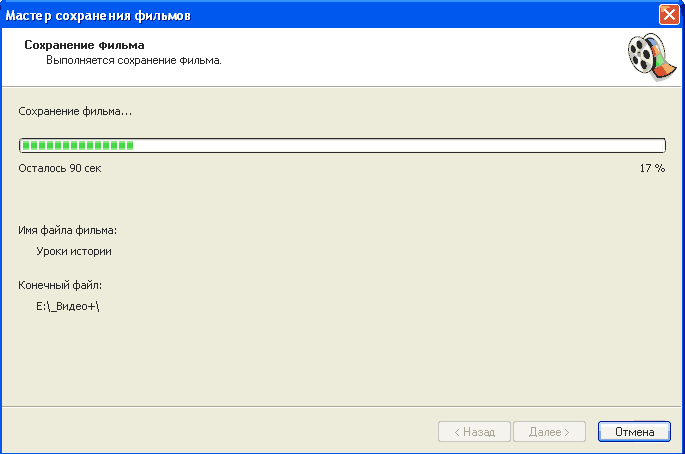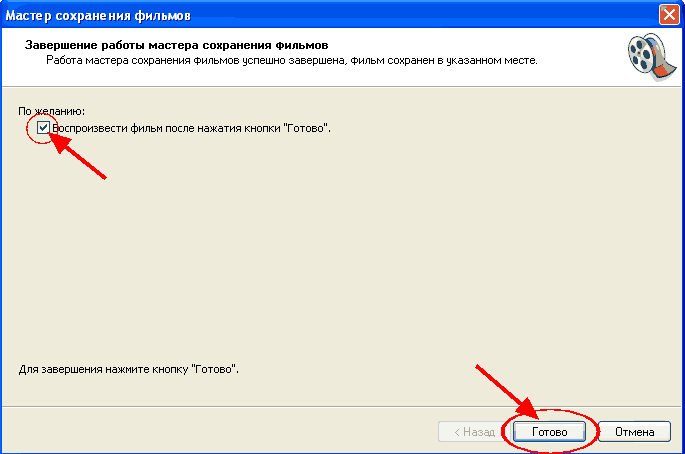|
(К списку методических пособий)
Создание видеоматериалов для уроков в программе Windows Movie Maker Современный информационный рынок предлагает довольно широкий выбор видеопродукции исторического и научно-познавательного плана. На прилавках магазинах или в интернете можно найти огромное количество дисков с фильмами, представляющими собой реконструкцию исторической эпохи и событий. И у учителей возникает возможность использовать их в качестве иллюстративного материала на уроках. Но, демонстрировать весь фильм или искать на уроке нужные кадры невозможно. Решить эту проблему помогает программа Windows Movie Maker, с помощью которой можно вырезать из фильма выбранные куски, склеить их в один видеоролик и озвучить, если это необходимо.
Шаг 1: Открытие программы Windows Movie Maker. Шаг 1: ОТКРЫТИЕ ПРОГРАММЫ Windows Movie Maker. (Наверх) Любая работа начинающего пользователя начинается с кнопки «Пуск», которая вызывает выпадающее меню с перечнем всех имеющихся на компьютере программ. Рис. 1 Итак, нажимаем кнопку «Пуск», находим кнопку «Все программы», которая вызывает новое выпадающее меню, и в появившемся списке находим Кратко такой путь записывается через «слэш» (косую черту): Шаг 2: ЗНАКОМИМСЯ С ГРАФИЧЕСКИМ ИНТЕРФЕЙСОМ ПРОГРАММЫ Windows Movie Maker. (Наверх) Графический интерфейс – это внешний вид программы, в котором различные элементы управления программой представлены в виде графических изображений (меню, кнопки, значки, списки и т.п.) Рис. 2 Верхняя полоса окна «Заголовок окна с именем объекта» будет отображать имя вашего проекта видеоролика (если вы ещё не записывали свой проект и не дали ему своё имя, то он будет называться «Без имени»). Далее вниз следует «Панель меню». Подобная панель есть практически у всех программ. Название «Меню» хорошо характеризует назначение этой панели. Как в заведениях общепита меню состоит из страниц с заголовками видов блюд («первые блюда», «вторые блюда», «горячие закуски» и т.д.), так и на «Панели меню» мы видим заголовки «Файл», «Правка», «Вид» и т.д., нажатие на которые приводит к выпадению списка возможных действий. Если мы выберем «Файл», то в выпадающем списке увидим возможные действия с нашим проектом – запись файла проекта, запись видео и пр. Ещё ниже «Панель инструментов». Это полочка, на которой лежат как отдельные инструменты: кнопки
Алгори́тм – это инструкция, описывающая порядок действий исполнителя для достижения намеченного результата. «1. Запись видео» предлагает нам загрузить в программу Windows Movie Maker видео с видеокамеры («Запись с видеоустройства») или с компьютера («Импорт видео»). А также мы можем загрузить картинки и фотографии («Импорт изображений») и звуковых файлов («Импорт звука или музыки») для озвучивания нашего ролика. «2. Монтаж видео» содержит команды, с помощью которых различные кусочки, отобранные нами, мы можем склеить в органичный видеоролик, создав плавные переходы между кадрами («Просмотр видеопереходов»), добавив видеоэффекты («Просмотр видеоэффектов») и, если это необходимо, снабдив видеоролик названием или титрами («Создание названий и титров») «3. Завершение создания фильма» предлагает пять вариантов завершения работы. Чаще всего используется «Сохранение на компьютере». Кроме этого нам предложен электронный учебник «Советы по созданию фильма». Теперь обратим внимание на правую часть графического интерфейса программы Windows Movie Maker, где расположено окно проигрывателя, с помощью которого мы будем просматривать рабочие материалы во время работы. Это окно можно при необходимости расширить, ухватив мышкой за левую границу (при появлении вместо курсора значка
Кнопки «Вперёд» и «Назад» переводят нас либо в самое начало видеклипа, либо в его конец. Наиболее полезными при работе могут быть кнопки «Предыдущий кадр» и «Последующий кадр». С их помощью мы сможем, покадрово передвигаясь вперёд или назад по клипу, подобрать нужный кадр, чтобы с помощью кнопки «Разделение клипа на две части по текущему кадру» произвести разрезание клипа на две части, или кнопкой «Сфотографировать» сделать фотографию с нужного кадра (двигаясь по кадрам вперёд или назад можно подобрать наиболее привлекательный момент, напр., где голова повёрнута в нужную сторону, или на лице появилась улыбка и т.п.), которую сможем сохранить на компьютере. Эта функция удобна, когда нам необходимы фотографии для печатных отчётов своей деятельности как учителя или классного руководителя (напр., с мероприятий), или администрация требует выложить фотоматериал о проведённом мероприятии на школьный сайт в Интернете, а фотографии оказались неудачными или под рукой только видеозаписи, сделанные учениками или родителями. Таким образом мы можем подобрать наиболее удачные кадры и сделать нужное количество фотографий. В самой нижней части графического интерфейса программы Windows Movie Maker расположена «Панель монтажа изображения и звука» (рис. 5).
Рис. 5 Именно здесь мы будем собирать наш видеоряд, создавать эффекты переходов между видеосюжетами, озвучивать (создавать звуковой ряд) и, если необходимо, добавлять титры и заголовки. Для этого у нас есть три дорожки:
Назначение кнопок «Панели монтажа изображения и звука» мы узнаем по мере их использования в ходе нашей работы. Теперь, после знакомства с графическим интерфесом, перейдём к созданию видеоролика. Шаг 3: ИМПОРТ ВИДЕО. (Наверх) Наш первый шаг по непосредственному созданию видеоклипа – загрузка видео в программу Windows Movie Maker (рис. 6). Рис. 6
Рис. 7 Шаг 4: НАРЕЗКА ВИДЕО. (Наверх) Нарезка фильма производится очень просто. Мы выделяем мышкой иконку фильма и нажимаем кнопку проигрывателя Совет: Работая с видео, не спешите. После нажатия кнопок компьютеру иногда нужно дать время для выполнения операции. особенно это актуально при нажатии кнопок покадрового перемещения – после одного нажатия дождитесь, когда компьютер переместит картинку на кадр вперёд или назад (время для этого зависит от мощности вашего компьютера). Если интересующие нас сюжеты находятся далеко от начала фильма, то не нужно ждать, когда фильм проиграет до нужного места, а можно передвинуться к нему, потянув мышкой за ползунок под экраном проигрывателя (рис. 8).
Рис. 8 Эту работу можно сравнить с монтажём. Сначала мы из ленты вырезаем нужные нам сюжеты, а потом будем из них собирать новый видеоряд (рис. 9).
Рис. 9 Совет: Вырезая сюжеты, оставляйте по возможности вначале и в конце по секунде лишнего времени. Эти кадры могут быть впоследствие съедены эффектами видеопереходов (например, если второй сюжет будет выцветать из первого, что достигается наложением начала второго сюжета на конец первого). Если нам эти кадры не понадобятся, то мы их легко отрежем в процессе монтажа ролика. Шаг 5: МОНТАЖ ВИДЕОРЯДА. (Наверх) После того, как мы нарезали нужные сюжеты, перенесём их в нужном нам порядке на «Панель монтажа изображения и звука» на дорожку «Видео», на которой увидим надпись «Перетащите файл мультимедиа на шкалу времени, чтобы начать создание фильма». Мы просто захватываем мышкой иконку нужного нам сюжета и не отпуская кнопки тащим на панель «Видео». Таким образом начинаем формировать наш видеоряд (рис. 10).
Рис. 10 Помимо видеосюжетов из фильма мы можем вставить в наш видеоряд и фотографии. Для этого необходимо их сначала загрузить в наш сборник. Эта операция схожа с испортом видео (Шаг 3). Только на боковой панели меню в разделе «1. Запись видео» мы выбираем команду «Импорт изображений», а дальше все действия Шага 3 повторяются. В результате рядом с иконками сюжетов появляются иконки фотографий, которые мы можем перетащить на дорожку видео в выбранное нами место (в начало, конец или между видеосюжетами) (рис. 11).
Рис. 11 В дальнейшем мы можем менять порядок частей видеоряда, переставкивая мышкой видеосюжеты и фотографии по ленте времени. Поэкспериментируйте со сменой порядка (если что-то пойдёт не так, то у вас на горизонтальной панели меню программы Windows Movie Maker есть кнопка Продолжительность демонстрации фотографиии настраивается вручную. Для этого выделите мышкой на ленте времени иконку фотографии и подведите курсор мышки к самому краю, пока не появится красная двусторонняя стрелочка. Передвигая мышку при нажатой кнопке вправо и влево, вы можете расширить или сузить ширину иконки на ленте времени, что автоматически будет приводить к увеличению или уменьшению продолжительности демонстрации этой фотографии (рис. 12).
Рис. 12 По мере передвижения мышкой вам будет отображаться информация об изменении продолжительности (рис. 13).
Рис. 13 Совет: Создав основу проекта, запишите его на компьютер, чтобы обезопаситься от возможных сбоев и потери результатов труда.
После того, как мы отобрали сюжеты и расположили их в нужном порядке, перейдём к работе с видеоэффектами. В первую очередь создадим видеопереходы между нашими сюжетами, чтобы кадры плавно сменяли друг друга. Для этого переключим «Шкалу времени» на «Отображение раскадровки» (рис. 14).
Рис. 14 На этой шкале наши видеосюжеты и фотографии отображаются одинаковыми иконками без учёта времени демонстрации (рис. 15). Но появились новые окна:
Рис. 15 Наша задача на данном этапе – выбрать из предлагаемых программой наборов наиболее подходящие видеопереходы и видеоэффекты и переместить их мышкой в соответствующие окна. Начнём с видеопереходов. На боковой панели меню в разделе «2. Монтаж видео» выбираем пункт «Просмотр видеопереходов». Щёлкая дважды (быстро) на иконке заинтересовавшего нас эффекта видеоперехода мы можем просмотреть его действие в проигрывателе (или, выделив мышкой иконку видеоперехода, нажать кнопку проигрывателя
Рис. 16 Чтобы просмотреть результат и сделать последние коррективы, необходимо вновь перейти на «Шкалу времени» и у названия дорожки «Видео Для облегчения работы увеличим масштаб кнопкой
Рис. 17 Как видите, видеопереходы создаются наложением краёв сюжетов. Именно для этого я и предлагал во время нарезки оставлять по краям чуть больше (рис. 17). Просмотреть полученный результат можно кнопкой Скорость видеоперехода можно сократить или увеличить. Для этого выделяем на дорожке «Переход» тот блок перехода, который собирааемся изменить и подводим к его краю курсор мышки до появления двусторонней красной стрелки. А затем движением мышки влево или вправо при нажатой левой кнопке производим изменение ширины видеоперехода, что автоматически меняет его продолжительность по времени. На скриншоте ниже (рис. 18) я расширяю блок видеоперехода, двигая мышкой влево, т.е. увеличиваю время. Теперь мой видеопереход – перелистывание страницы – будет происходить дольше, а, значит, медленнее. Но я жертвую новыми кадрами по краям видеосюжетов, которые захватываются видеопереходом.
Рис. 18 Скриншот (снимок экрана) – изображение, полученное компьютером и показывающее в точности то, что видит пользователь на экране монитора или другого устройства вывода. Если нас всё устраивает, но по краям видеосюжетов остались лишние кадры, то их можно обрезать. Обрезка проводится аналогично тому, как мы изменяли продолжительность демонстрации фотографии. Т.е. выделяем на ленте времени видеосюжет, который хотим подрезать, подводим курсор мыши к его краю (началу или концу), добившись появления двустороней красной стрелки, и с нажатой кнопкой небольшими движениями мыши срезаем край (рис. 19). Совет: Перед обрезанием краёв видеосюжетов, максимально увеличьте масштаб кнопкой
Рис. 19 Завершаем монтаж видеоряда работой с видеоэффектами. Для этого вновь переходим из режима «Шкала времени» в режим «Отображение раскадровки» (см рис. 14). Набор видеоэффектом мы открываем на левой панели меню в разделе «2. Монтаж фильма» в пункте «Просмотр видеоэффектов». Работаем также, как и с видеоэффектами (выбираем, просматриваем, переносим в окна видеэффектов на иконках). На скриншоте (рис. 20) показано использование эффекта «Появление, из чёрного» для первого сюжета, который я рекомендую использовать при создании любого видеоролика. В результате действия этого видеоэффекта наш ролик будет начинаться с плавного появления видео из чёрного фона. Для последнего сюжета рекомендую использовать видеоэффект «Исчезание, в чёрный фон», чтобы наш ролик не обрывался грубо в конце, а также плавно затемнялся.
Рис. 20 Если нам понадобится усилить видеоэффект, то мы можем перенести его дважды (в углу иконки мы в этом случае увидим не одну синюю звёздочку, а две – Точно так же мы можем комбинировать и разные эффекты (например, «Яркость, увеличить», если видеосюжет очень тёмный и «Эффект фильма под старину, макксимальный», чтобы создать эффект старой съёмки). Если в ходе работы мы захотим отменить видеоэффект (потому что решили отказаться от использования эффекта в этом сюжете или хотим его заменить на другой), то сможем сделать это двумя способами. Сначала нажимаем в окне для видеоэффектов
Рис. 21 Первый способ: Если мы хотим очистить видеосюжет от всех видеоэффектов сразу, то выбираем в появившемся контекстном меню команду «Удалить эффекты». Второй способ: Если мы хотим удалить один определённый видеоэффект, то выбирааем команду «Выдеоэффекты». В появившемся окне «Добавление или удаление видеоэффектов» (рис. 22) мы видим два окна: слева – список видеоэффектов, справа – видеоэффекты, которые мы перенесли в наш видеосюжет. В данном случае вы видите, что я хотел осветлить видеосюжет и для усиления результата дважды использовал эффект «Яркость, увеличить». Однако при просмотре полученный результат меня не устроил – видео стало слишком светлым. Поэтому я выделяю один видеоэффект и кнопкой «<< Удалить» убираю его из видеосюжета.
Рис. 22 Как видите, в этом же окне можно и добавить видеоэффекты, если вы знаете, как они называются. Добавление или удаление двух наиболее используемых видеоэффектов – «Появление» (для первого сюжета) и «Исчезание» (для последнего сюжета) возможно с помощью контекстного меню, которое появляется после нажатия правой кнопкой мышки на иконке самого сюжета (рис. 23).
Рис. 23 Как видите, эти видеоэффекты помечены галочками. И чтобы их установить и отменить достаточно поставить или убрать галочку. Обратите внимание, что в этом контекстном меню тоже есть команда «Выдеоэффекты» (смотрите второй способ удаления видеоэффектов). Совет: Свои цифровые образовательные ресурсы (ЦОРы) учителя демонстрируют через мультимедийный проектор на экран или интерактивную доску. И при создании необходимо учитывать, что проекторы (особенно старые и изношенные) ”съедают” оттенки цветов, и поэтому яркая и светлая картинка, которую вы видите на мониторе вашего компьютера, на экране может поблекнуть. Учитывайте это и по возможности просмотрите видеофильм перед работой через проектор, чтобы представить, какие сюжеты стоит осветлить, а какие затемнить, и насколько сильно. Шаг 6: ОЗВУЧИВАНИЕ ВИДЕОРЯДА. (Наверх) Для создания звукового ряда на ленте времени предусмотрено две дорожки (рис. 24):
Рис. 24 Как видно на этом скриншоте, у первого сюжета нет своего звукового сопровождения на дорожке «Звук», потому что это не видеосюжет, а фотография. Если мы оставим в неизменности звуковой ряд наших видеосюжетов, то получим хаотическое нагромождение не связанных между собой обрывков музыки и комментариев ведущего. Поэтому нам нужно отключить эти звуковые куски, а в качестве звукового сопровождения нашего видеоролика наложить какую-нибудь этническую музыку, негромкую (чтобы не заглушать учителя во время урока) и гармонирующую с самим сюжетом. Если мы делаем ролик по Греции, то выберем греческую народную мелодию, если по Киевской Руси – то можно найти в Интернете запись игры на гуслях, или подобрать классичекую русскую композицию, отражающую настроение, которые мы хотим создать на этом этапе урока. Для отключения звукового сопровождения нажимаем правой кнопкой мышки на отображение звукового сопровождения выбранного видеосюжета, расположенного на дорожке «Звук», и в списке контекстного меню поставьте галочку у команды «Выключить» (рис. 25).
Рис. 25 Подобную операцию нужно повторить для всех видеосюжетов, чьё звуковое сопровождение вы хотите отключить. Совет: В дальнейшем, при создании новых видеороликов, звуковое сопровождение видеосюжетов лучше отключать сразу после их монтажа (переноса) на шкалу времени, чтобы при многократных просмотрах полученного результата на разных этапах работы (при просмотре результатов использования видеопереходов и видеоэффектов, при обрезке видеосюжетов и т.п.) эти звуки не раздражали вас и окружающих. Включить их, если понадобится, можно и на стадии озвучивания видеоролика. Теперь загрузим в наш сборник, в котором уже есть видео и фотографии, выбранную нами музыку. Эта операция аналогична той, которую мы делали для загрузки фотографий. Только на этот раз на боковой панели меню в разделе «1. Запись видео» мы выбираем команду «Импорт звука или музыки», а дальше все действия Шага 3 повторяются. В результате рядом с иконками видео и фотографий появляются иконки аудиофайлов (музыки) (рис. 26). Затем эту иконку мы перетаскиваем на дорожку «Звук или музыка».
Рис. 26 С помощью мышки мы можем двигать нашу музыку влево и вправо по дорожке «Звук или музыка». Таким образом мы может выбрать точное место начала нашего звукового ряда относительно видеоряда. Во время перетаскивания синяя линия будет указывать нам новое положение. Как вы видите на рис. 27, я перетащил звуковой файл на начало своего видеоклипа.
Рис. 27 Теперь произведём ещё два действия с нашим звуковым рядом. Сначала обрежем звуковой файл, если он длиннее нашего видеоряда по времени. Обрезка производится аналогично тому, как мы обрезали видеосюжет – выделяем мышкой отображение звукового файла на дорожке «Звук или музыка», подводим мышку к концу полоски, добившись появления двусторонней красной стрелки, нажимаем кнопку мыши и медленным движением влево сравниваем конец звукового файла с концом видеоряда (цифра 1 на рис. 28). Совет: Срезая большой отрезок звукового файла одним движением, я сталкивался с тем, что мой компьютер начинал очень долго считывать изменения и, в конце концов, ”подвисал” (программа Windows Movie Maker переставала реагировать на мои команды). Несколько раз подряд столкнувшись с данной проблемой я решил срезать не одним куском, а небольшими отрезками, давая программе спокойно обрабатывать эти небольшие изменения. Таким образом проблема была решена.
Рис. 28 Если выбранная нами музыка начинается слишком резко, то к её началу можно применить эффект «Появление», как это мы делали для первого сюжета видеоряда. Правой кнопкой мыши на дорожке «Звук или музыка» вызываем контекстное меню и выбираем команду «Появление» (здесь же можно выбрать команду «Исчезание» и в конце наша музыка вместо резкого обрыва будет постепенно угасать) (цифра 2 на рис. 28). Если мы хотим разные части нашего видеоряда озвучить разными музыкальными (звуковыми) композициями, то необходимо импортировать в наш сборник все необходимые аудиофайлы, и в нужном порядке перетащить на дорожку «Звук или музыка». С целью более мягкого перехода от одной части звукового ряда к другой для каждого звукового куска устанавливаем эффекты «Появление» и «Исчезание», а потом, схватив мышкой последующий звуковой кусок, движением влево накладываем его на конец предыдущего (рис. 29). Таким образом достигаем эффекта, при котором первая мелодия будет постепенно угасать, а на его фоне начнёт появляться вторая мелодия.
Рис. 29 Если после этих операций наш звуковой ряд окажется короче, чем видеоряд, мы сможем восстановить часть обрезанных концовок на звуковой дорожке. Делается это таким же образом, как и обрезание звука, только на этот раз двигаем мышкой конец звукового куска не влево, а вправо, возвращая нужное количество ранее срезанного. При работе по озвучиванию видеопроекта не стоит забывать, что программа Windows Movie Maker позволяет переносить на дорожку «Звук или музыка» не только аудиофайлы, но и звук (или музыку) из самого видеофильма. Если мы перетащим иконку вырезанного нами из фильма сюжета на эту дорожку, то программа перенесёт только звук. И мы можем переносить один и тот же звуковой сюжет несколько раз. Я поступал таким образом, когда мне нужно было озвучить видеосюжет, который демонстрировал работу рабов в каменоломнях. Звуковое сопровождение самих сюжетов я отключил, так как там мне мешали комментарии ведущего. В фильме я нашёл небольшой отрезок без комментариев, и перенёс его несколько раз подряд на звуковую дорожку, создав нужной мне длины звуковое сопровождение, на котором сквозь общий гул слышны звуки кирок, бьющих про камню, скрип телег и крики надсмоторщиков. Создавая звуковой ряд вы можете столкнуться с проблемой слишком громкого уровня звука вашего аудиофайла. Если вы озвучиваете свой видеоряд одним музыкальным файлом, то громкий звук может на уроках заглушать вас как учителя. Если же вы создаете звуковой ряд из нескольких музыкальных файлов, то к уже отмеченному неудобству может добавится заметный контраст громкости звука, когда тихое сопровождение может сменить излишне громкое. Бегать же во время урока к колонкам и менять громкость не очень удобно. Поэтому лучше на стадии создания звукового ряда сразу отрегулировать и уравнять уровни громкости. Для этого выделим на дорожке «Звук или музыка» выбранный нами для редактирования участок звукового ряда и правой кнопкой мышки вызовем контекстное меню, в котором выберем команду «Громкость…» (рис. 30).
Рис. 30 Появившееся окно «Громкость аудиоклипа» (рис. 31) позволяет нам увеличить или уменьшить уровень громкости аудиосопровождения. Подобную операцию можно совершить со всеми частями звукового ряда, добившись одинакового уровня громкости звука.
Рис. 31 Программа Windows Movie Maker позволяет нам использовать одновременно обе звуковые дорожки (и «Звук или музыка» и «Звук»), т.е. наложить их друг на друга и отрегулировать громкость каждой дорожки. Для этого мы включим (если ранее отключали) звук видеосюжета на дорожке «Звук»(смотрите рис. 25), а затем отрегулируем уровень звука (громкость) двух дорожек – «Звук» и «Звук или музыка» (т.е. дадим приоритет той дорожке, чей звук должен быть сильнее). Первое действие: на дорожке «Звук» выделим звук видеосюжета (цифра 1 на рис. 32).
Рис. 32 Шаг 7: СОЗДАНИЕ НАДПИСЕЙ И ТИТРОВ. (Наверх) Программа Windows Movie Maker позволяет наложить на видеоряд надписи в виде названий и титров. Названия могут быть расположены вначале всего видеоролика, перед любым видеосюжетом или в виде наложения прямо на видео в любом выбранном нами месте. Титры же располагаются в конце видеоролика. Для создания названий и титров откроем окно шаблонов, выбрав на боковой панели меню в разделе «2. Монтаж фильма» команду «Создание названий и титров». В открывшемся окне нам предлагаются разные варианты добавления названий (рис. 33).
Рис. 33 Я сам чаще всего пользуюсь вариантом «Добавить название на выбранном клипе на шкале времени», с помощью которого я могу, не прерывая видеоряда, добавить краткий комментарий или пояснение. Работа по созданию названий и титров очень похожа на работу в Word – набор текста, форматирование шрифта (стиль, размер, цвет и т.п.). Для примера, создадим название на первом и третьем видеосюжетах. Выберем вариант «Добавить название на выбранном клипе на шкале времени», и в верхнем окне для ввода текста наберём, например, название нашего видеоролика. Я наберу «Уроки истории в гимназии». Наша надпись сразу отобразиться в окне проигрывателя (рис. 34)
Рис. 34 Как видите, ниже есть ещё одно окно для ввода текста. Наберите здесь любую фразу и увидите, как она отобразится в окне проигрывателя. После ввода текста перейдём к редактированию надписи, для чего предназначен раздел «Дополнительные возможности» (ниже окон ввода текста). Выбираем команду «Изменить анимацию названия». Выбирая мышкой из предложенного списка анимацию, мы в окне проигрывателя сразу видим её в действии. Так вы можете просмотреть все предлагаемые варианты, выбрав тот, который покажется наиболее интересным и органичным. На скриншоте (рис. 35) отображён результат выбора анимации «Видеоновости, вставка». В верхней части окна отображается название выбранной анимации.
Рис. 35 Для форматирования шрифта надписи (стиль, размер, цвет) перейдём по команде «Изменить шрифт и цвет текста» (рис. 36). В открывшемся окне всё предельно понятно. Любое изменение тут же отображается в окне проигрывателя.
Рис. 36 Добившись желаемого результата, нажимаем команду «Готово, добавить название в фильм» и наше название отображается на дорожке «Наложение названия (дорожка для наложения названия)». Включив кнопку
Рис. 37 Теперь создадим надпись на третьем сюжете нашего видеопроекта, для чего выделяем его мышкой на шкале времени. В окне ввода текста набираем «В нубийском храме».
Рис. 38 Теперь вы можете перемещать название с помощью мышки по дорожке «Наложение названия», можете увеличивать или уменьшать время действия своего названия, растягивая его за край, как мы это делали с фотографией. Если вам хочется что-то изменить в названии (саму надпись, анимацию надписи, цвет или размер шрифта, цвет фона и т.п.), то вы можете нажатием на нём правой кнопкой мыши вызвать контекстное меню и выбрать команду «Изменить название…» (рис. 39).
Рис. 39 Программа вернёт вас в окно для изменения надписи, откуда вы можете перейти в окна «Изменить анимацию названия» или «Изменить шрифт и цвет текста». По завершении работы нажмите «Готово» и ваше название на шкале времени изменится в соответствии с внесёнными изменениями. Шаг 8: ЗАПИСЬ ВИДЕОРОЛИКА. (Наверх) Теперь, когда наш проект готов, остаётся только его записать. На боковой панели меню в разделе «3. Завершение создания фильма» выбираем команду «Сохранение на компьютере» (рис. 40).
Рис. 40 В окне «Мастер сохранения фильмов» вам предлагается в строке под цифрой 1 ввести имя видеоролика (рис. 41). Постарайтесь не использовать длинных имён, по возможности, пишите имя латинскими буквами (общепринитыми во всех странах и читаемыми всеми компьютерами), и без заглавных букв (только маленькими). В строке под цифрой 2 с помощью кнопки «Обзор» выберите место на компьютере, куда вы хотите записать готовый видеоролик. Как видно на скриншоте, по умолчанию программа предлагает записать видеоролик на «Рабочий стол». Для продолжения записи видеоролика нажмите кнопку «Далее».
Рис. 41 Теперь нам нужно выбрать параметр записи. Программа предлагает по умолчанию наиболее оптимальный для работы в программах компании Microsoft (рис. 42). Если вы работаете в операционной системе Windows, то предлагаю согласиться на это предложение (ваш видеоролик в этом случае будет иметь расширение ”.wmv”).
Рис. 42 Чтобы посмотреть другие предложения, щёлкните мышкой в круглом окне возле надписи «Другие настройки» (рис. 43). Они могут вам понадобится, если вы создаёте видеоролик из домашней видео- и фототеки для показа на телевизоре и не ограничены размером, но заинтересованы в высоком качестве. Или, наоборот, вам необходимо резко уменьшить размер для расположения видео на страничках в соцсетях.
Рис. 43 Для завершения записи видеоролика нажимаем кнопку «Далее» (рис. 44). В следующем окне мы видим процесс сохранения нашего фильма.
Рис. 44 По окончании процесса появится новое окно, в котором перед нажатием кнопки «Готово» поставьте галочку у надписи «Воспроизвести фильм после нажатия кнопки ”Готово”» (рис. 45).
Рис. 45 Компьютер автоматически загрузит видеоплеер и запустит ваш видеоролик. Если результат вас устраивает, то можете закрыть программу Windows Movie Maker, если же выявились какие-то недостатки, то можно их исправить и вновь произвести операцию записи фильма. Теперь наш фильм можно вставить в презентацию Windows Power Point (или иную программу) и использовать на уроке. |

© 2011–2023, Хусаинов Р.Р. |
|





 скачать (1,8 Мб)
скачать (1,8 Мб)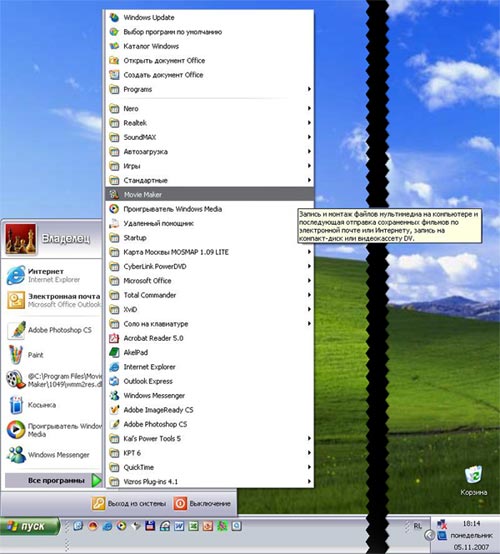

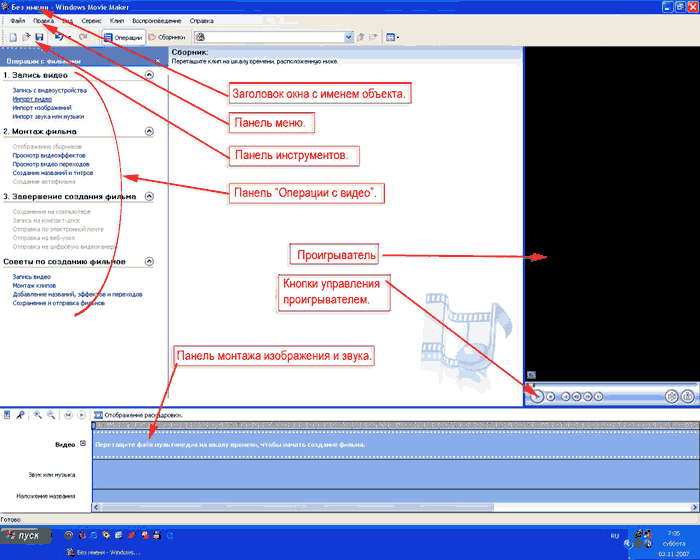
 «Сохранить проект» (после внесения нами изменений),
«Сохранить проект» (после внесения нами изменений),  «Отменить действие»,
«Отменить действие»,  «Вернуть» (если мы ранее отменили) действие и пр., так и ящички с инструментами «Операции» и «Сборники».
«Вернуть» (если мы ранее отменили) действие и пр., так и ящички с инструментами «Операции» и «Сборники».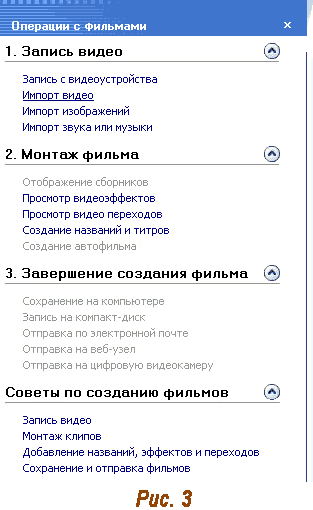
 ) и оттянув её влево.
) и оттянув её влево.
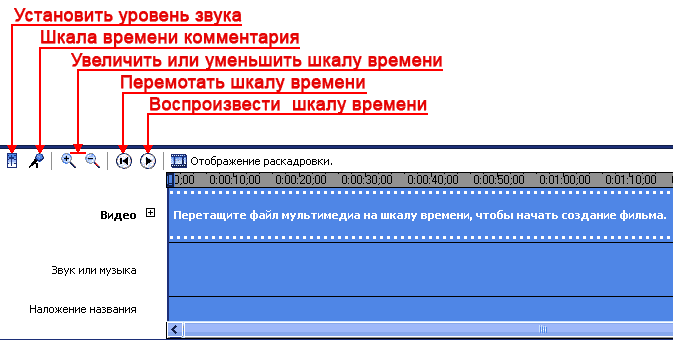
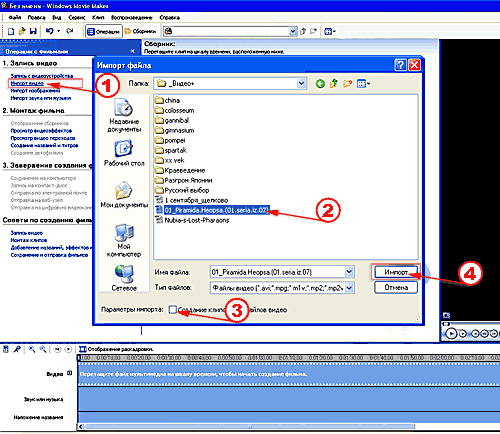
 На боковой панели меню в разделе «1. Запись видео» выбираем команду «Импорт видео».
На боковой панели меню в разделе «1. Запись видео» выбираем команду «Импорт видео».
 В появившемся диалоговом окне находим наш видеофайл и выделяем его.
В появившемся диалоговом окне находим наш видеофайл и выделяем его.
 В нижней части диалогового окна находим «Параметры импорта
В нижней части диалогового окна находим «Параметры импорта  Создание клипов для файлов видео» и убираем галочку в квадратике, если она там стоит. Это делается для того, чтобы компьютер загрузил наш фильм одним куском, а не разрезал на клипы по своему выбору. Лучше мы самостоятельно будем резать фильм в тех местах, которые нужны нам.
Создание клипов для файлов видео» и убираем галочку в квадратике, если она там стоит. Это делается для того, чтобы компьютер загрузил наш фильм одним куском, а не разрезал на клипы по своему выбору. Лучше мы самостоятельно будем резать фильм в тех местах, которые нужны нам.
 Нажав кнопку «Импорт», начинаем загрузку видеофильма, который отобразится иконкой в центральном окне
Нажав кнопку «Импорт», начинаем загрузку видеофильма, который отобразится иконкой в центральном окне 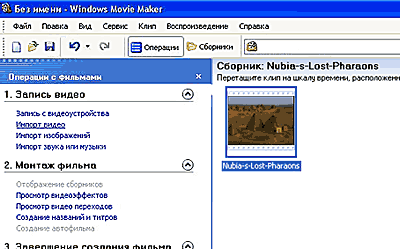
 «Воспроизвести» (при этом кнопка автоматически меняется на
«Воспроизвести» (при этом кнопка автоматически меняется на  «Пауза»). В окне проигрывателя начинается демонстрация загруженного нами фильма. В том месте, где мы хотим разрезать, нажимаем
«Пауза»). В окне проигрывателя начинается демонстрация загруженного нами фильма. В том месте, где мы хотим разрезать, нажимаем  «Предыдущий кадр» и
«Предыдущий кадр» и  «Последующий кадр» уточняем место, на котором кнопкой
«Последующий кадр» уточняем место, на котором кнопкой  «Разделение клипа на две части по текущему кадру» производим разрез.
«Разделение клипа на две части по текущему кадру» производим разрез.
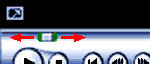

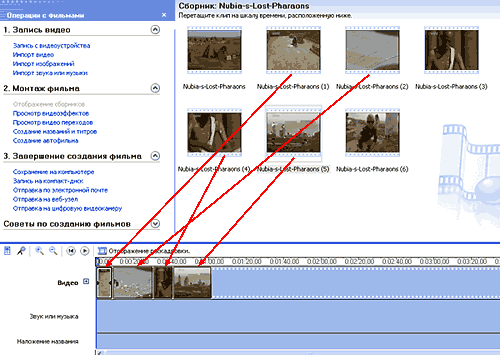
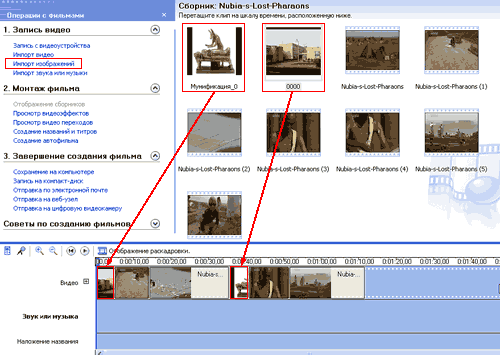

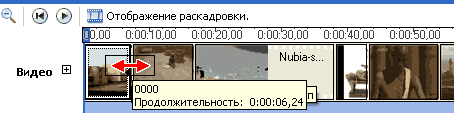
 «Сохранить проект», выбираем место на компьютере, впечатываем имя проекта и сохраняем. Проекты программы Windows Movie Maker легко отличить по расширению MSWMM (например, методичка.MSWMM).
«Сохранить проект», выбираем место на компьютере, впечатываем имя проекта и сохраняем. Проекты программы Windows Movie Maker легко отличить по расширению MSWMM (например, методичка.MSWMM).
 «Сборники» и на боковой панели меню выберите свой сборник, после чего все ваши заготовки (видео, фото, музыка) появятся в центральном окне. Затем на той же горизонтальной панели меню с помощью кнопки
«Сборники» и на боковой панели меню выберите свой сборник, после чего все ваши заготовки (видео, фото, музыка) появятся в центральном окне. Затем на той же горизонтальной панели меню с помощью кнопки  «Открыть проект» загрузите свой проект в программу (подобно тому, как открываете свои текстовые документы в программе Word) и продолжайте работу.
«Открыть проект» загрузите свой проект в программу (подобно тому, как открываете свои текстовые документы в программе Word) и продолжайте работу.

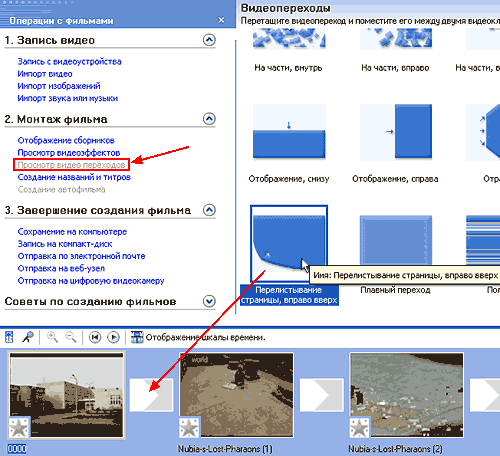
 » нажать на значок
» нажать на значок  ):
):
 «Увеличить шкалу времени».
«Увеличить шкалу времени».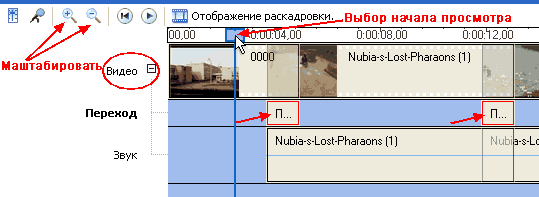
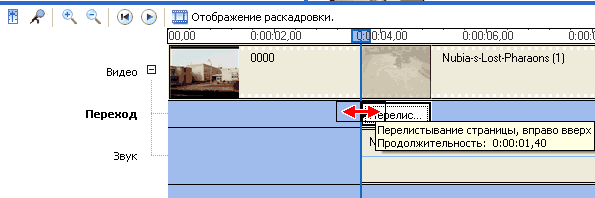
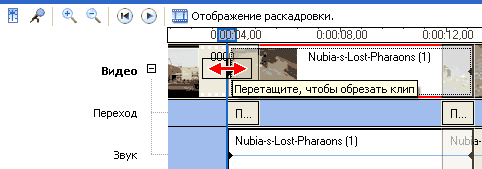
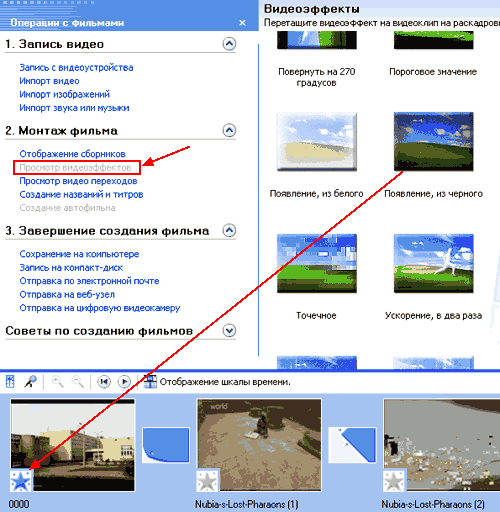
 ).
).