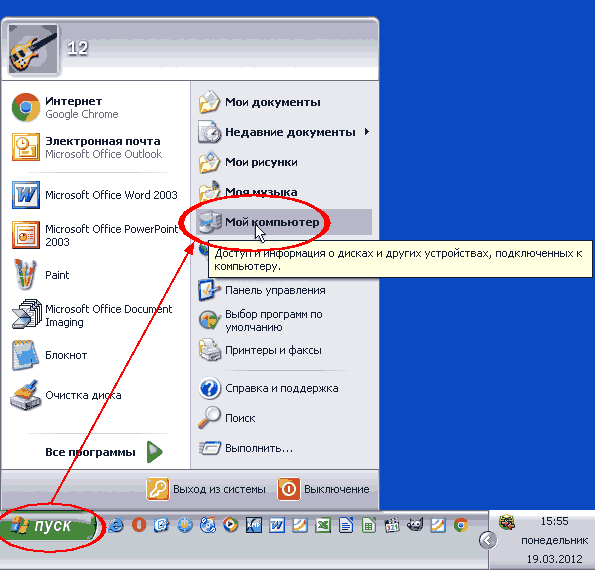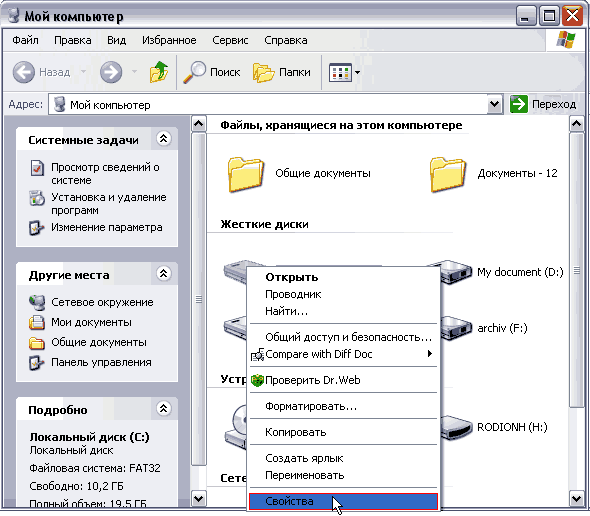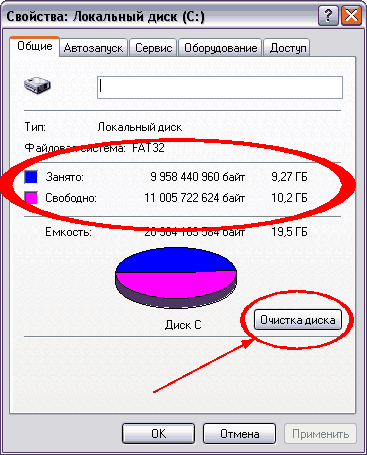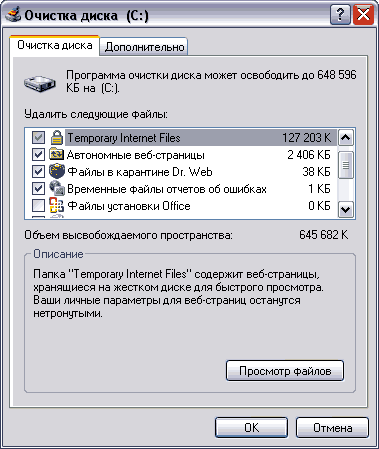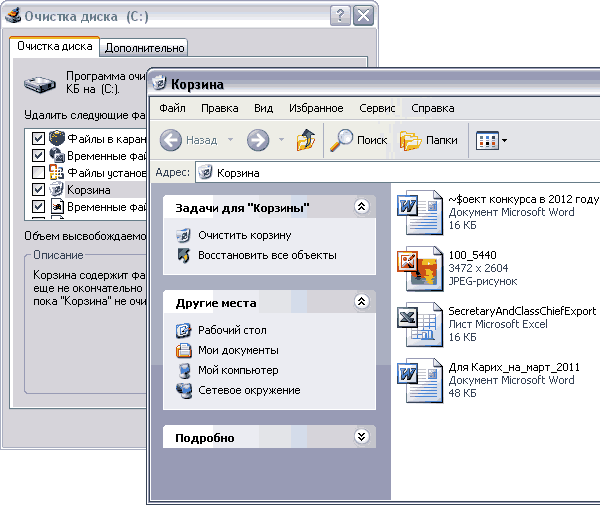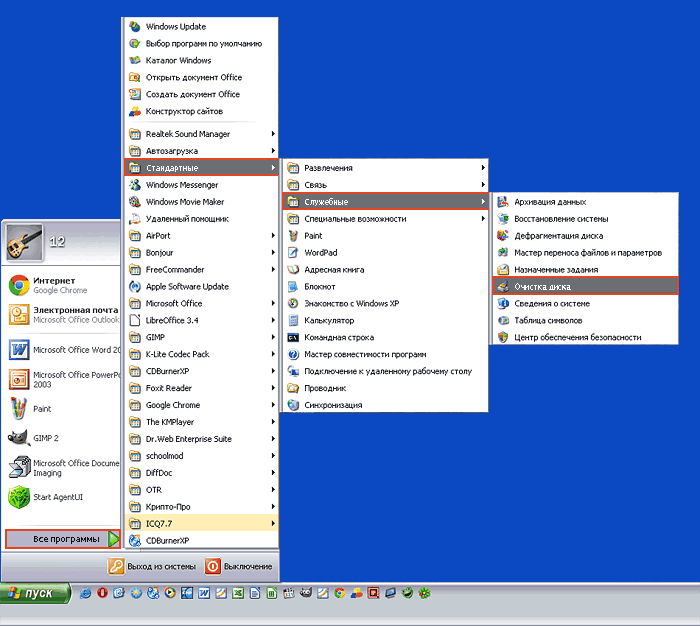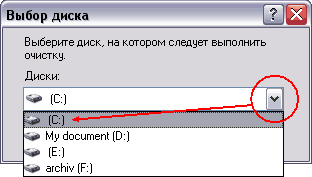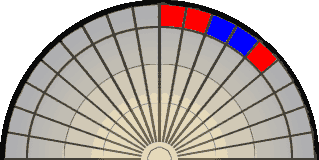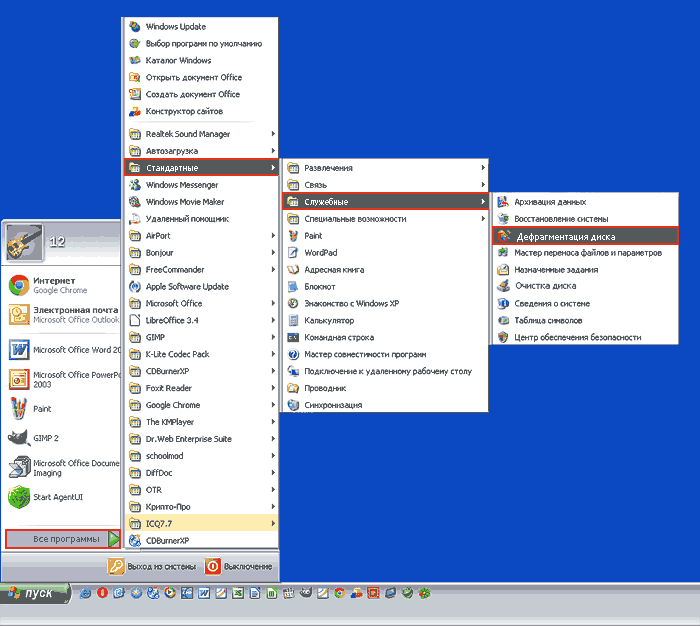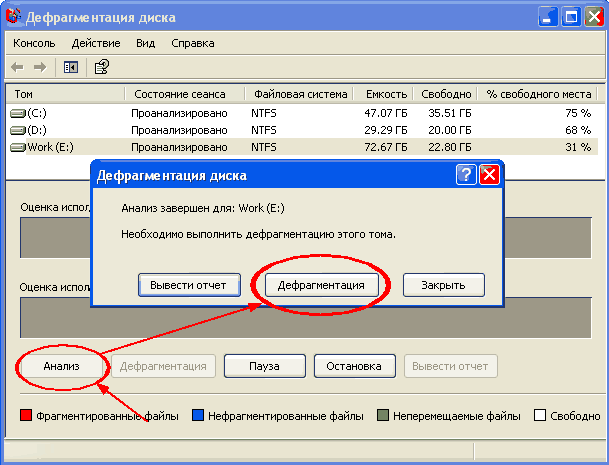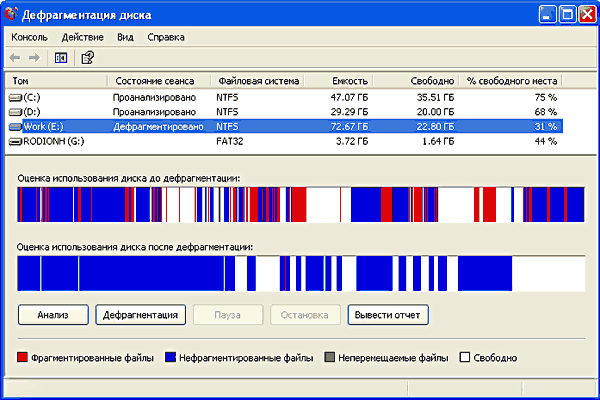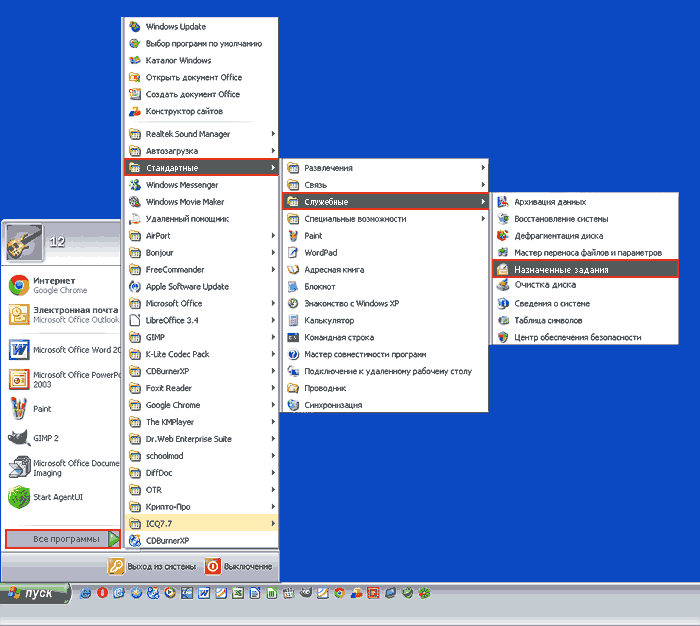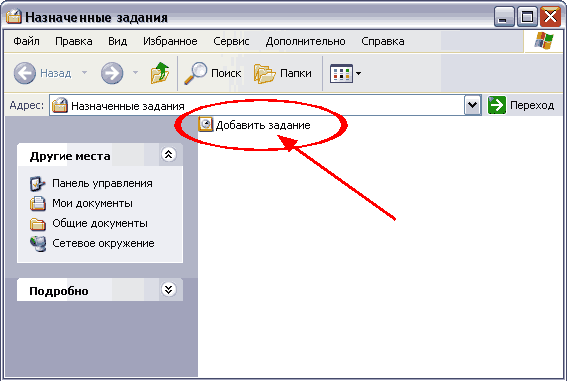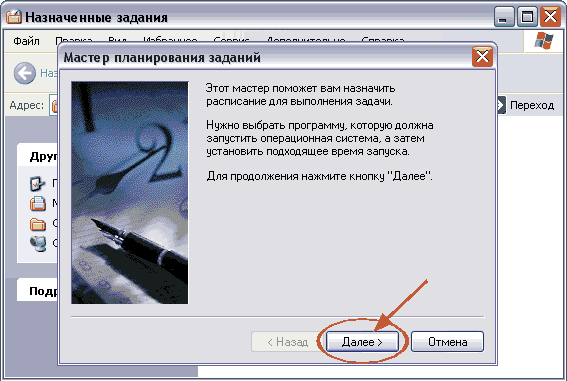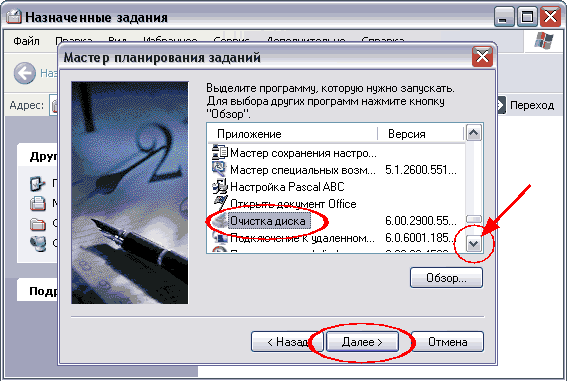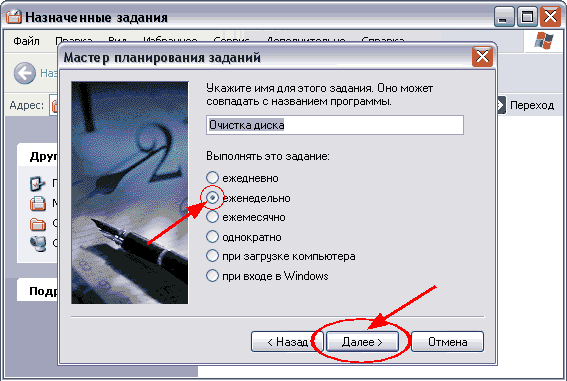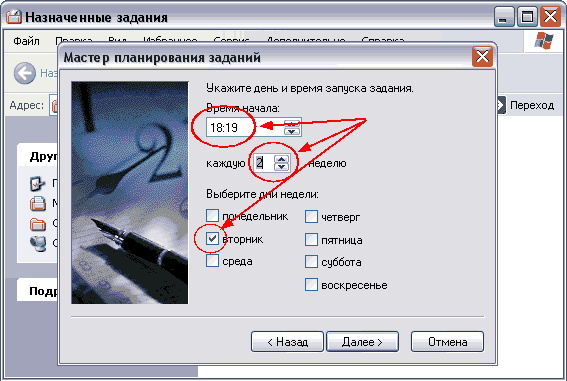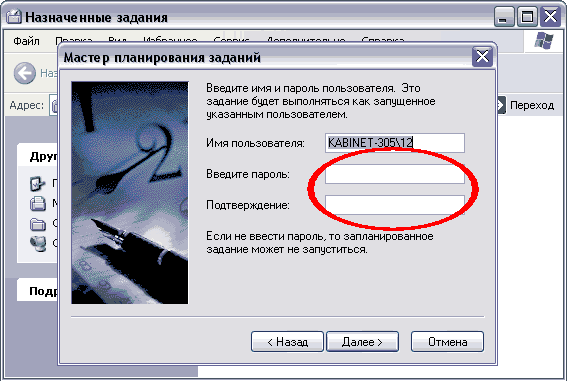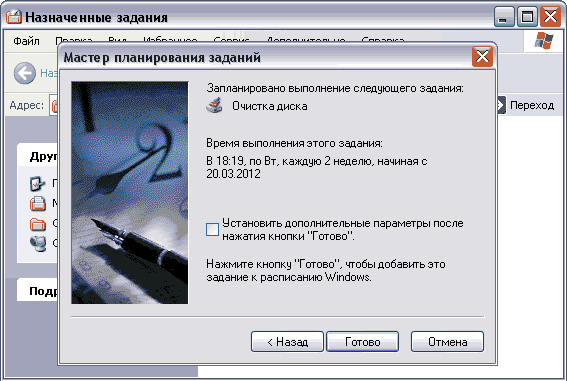|
(К списку методических пособий)
Полезные советы пользователям ПК: очистка и дефрагментация диска Прошли те времена, когда каждый учитель должен был «изобретать колесо», скрывшись в замкнутом пространстве своего класса, учительской или комнаты. Теперь учитель-творец может становится учителем-исследователем, путешествуя по необозримым просторам Интернета и знакомясь со специализированными ресурсами, предлагаемыми для практического использования. Творческий учитель может погружаться в это пространство очень глубоко, путешествуя часами, и находя готовые ресурсы или идеи для своих уроков. Однако, со временем эти путешествия могут быть омрачены нестабильной работой компьютера, который начинает работать медленнее («тормозить»), «подвисая» на время, или заявляя, что ему не хватает свободного пространства на диске. Чтобы не возникло подобных проблем, учителю необходимо усвоить несколько простых операций. Как любая квартира без уборки постепенно захламляется, так и наш персональный компьютер нуждается в регулярной «генеральной уборке».
1: Очистка диска: способ 1. 1: ОЧИСТКА ДИСКА: способ 1. (Наверх) Очистка диска – это программа удаления временных файлов Windows и Интернета. Больше всего мусора наш компьютер собирает во время работы в Интернете. Любое изображение, которое мы видим на экране при загрузке сайтов (от фоновых рисунков и элементов дизайна до фотоиллюстраций тематических страниц), сохраняется во временных папках. Все они не только засоряют жёсткий диск, но и замедляют работу компьютера. Программ очистки диска много, но для нас учителей на первом месте стоит надёжность и простота. Поэтому я рекомендую не экспериментировать, а пользоваться программой, встроенной в саму операционную систему Windows. Эта родная для нашей операционной системы программа не повредит своей системе. Большинство ресурсов предлагают загружать программу очистки диска через кнопку «Пуск», и далее по пути, который можно записать через «слэш» (косую черту), как: Пуск / Все программы / Стандартные / Служебные / Очистка диска Но я предлагаю другой способ, который, одновременно, даст нам информацию о размерах занятого и свободного пространства на жёстком диске, и позволит очистить его от мусора.
Рис. 1 В появившемся окне выделим мышкой иконку проверяемого диска и нажмём на ней правой кнопкой мышки, вызвав выпадающее контекстное меню (рис. 2).
Рис. 2 Находим команду «Свойства», которая вызывает окно с информацией о наличии свободного и занятого пространства на жёстком диске (рис. 3).
Рис. 3 Как видно на представленном скриншоте, на моём «диске С» ещё много свободного пространства, но это не повод хранить в нём мусор. Скриншот (снимок экрана) – изображение, полученное компьютером и показывающее в точности то, что видит пользователь на экране монитора или другого устройства вывода. Процесс очистки можно начать кнопкой «Очистка диска». Перед началом процесса очистки программа выдаст окно для ручной настройки с информацией, какие папки содержат временные файлы, которые предлагается удалить (рис. 4). Пролистайте список и проверьте, все ли заполненные папки помечены галочкой (если нет, то выставьте её).
Рис. 4 Как видно на скриншоте, самой замусоренной оказалась папка «Temporary Internet Files», в которой и скапливаются изображения с web-страниц, которые мы открывали в Интернете. Если возникли сомнения, то мы можем просмотреть файлы, выбрав нужную позицию и нажав кнопку «Просмотр файлов». На скриншоте ниже (рис. 5) видно, как я просматриваю папку «Корзина».
Рис. 5 Для начала операции очистки нажимаем кнопку «OK» и наблюдаем процесс (рис. 6).
Рис. 6 Для очистки других дисков (D, E и пр., если они у нас есть), повторим операцию. 2: ОЧИСТКА ДИСКА: способ 1. (Наверх) Теперь, что касается того метода, который предлагается разными ресурсами в Интернете. Нажмём кнопку «Пуск» и далее по пути, показанном на рис. 7, который записывается как: Пуск / Все программы / Стандартные / Служебные / Очистка диска
Рис. 7 В небольшом окне нам предложат выбор диска, который мы хотим очистить. Для выбора нажимаем значок выпадающего меню в виде чёрного треугольника (рис. 8). Как видите на скриншоте, у меня жёсткий диск разбит на 4 диска (тома):
Рис. 8
Совет: В последнее время новые компьютеры поставляются с жёстким диском, не разбитым на отдельные тома. Потребителю предлагается свои материалы и документы сохранять в папках на «диске С». Может это и удобно с точки зрения навигации (поиска), но опасно с точки зрения безопасности. Если что-то произошло с вашей операционной системой, и она нуждается в переустановке, то уничтожается всё, что было на «системном диске С», а значит и ваши материалы (только высококлассный специалист может «вытащить» ваши материалы, но такой специалист не у каждого есть под рукой). Если же ваши материалы хранятся на другом диске (в другом томе), как, например, у меня на «диске D», то переустановка «системного диска С» их не затронет.
После выбора диска (тома) для очистки нажимаем «OK» (рис. 9).
Рис. 9 А далее всё так же, как мы рассматривали в первом варианте, начиная с рис. 10. 3: ДЕФРАГМЕНТАЦИЯ ДИСКА. (Наверх) В ходе работы мы постоянно создаём рабочие файлы, ставим или обновляем программы (подчас компьютеры производят обновление программ через Интернет автоматически), скачиваем, переписываем с различных носителей и т.п. И всё это записывается на жёсткий диск нашего компьютера (или, как более правильно, накопитель на жёстком магнитном диске). Информация на диске размещается дорожками, словно запись на старой виниловой пластинке, с той лишь разницей, что мы можем стирать и изменять её. Дорожки содержат кластеры (сектора) определённого размера, куда и заносится наша информация. Но со многими файлами мы работаем в течение длительного времени, изменяя и дополняя их, что увеличивает размер файла. И дополнения компьютер записывает в другие кластеры, которые не всегда примыкают к начальному, т.е. информация одного файла может оказаться разорванной, и между его его частями могут быть кластеры с информацией других файлов. То же самое происходит и при обновлении программ (обновления компьютер записывает в свободные кластеры в разных местах диска). Для простоты восприятия изобразим некий текстовый файл красным цветом и поместим его в кластер на жёсткий диск (рис. 10). Затем, в следующий кластер запишем графический файл и отобразим его синим цветом. И теперь, если мы изменим нащ текстовый файл, и увеличим дополнениями его размер, то эти дополнения компьютер вынужден будет записать после файла изображения, или разбить и частями записать в освободившиеся после удаления кластеры в разных местах диска. Так возникает фрагментированность файлов, которая снижает производительность нашего компьютера (т.е. снижает скорость его работы).
Рис. 10 Если файл очень большой (например, фильм), то он может быть разбит на несколько сотен, а то и тысяч кусков, помещённых в разные кластеры. Именно поэтому видеоплееры, подчас, «притормаживают» в процессе демонстрации таких видеофайлов, так как не успевают объединять эти куски. Программа дефрагментации диска собирает эти куски и записывает в кластеры, идущие по порядку, а также заполняют пустые кластеры между занятыми, которые возникли после удаления файлов. Чтобы запустить программу дефрагментации, нажмём кнопку «Пуск» и далее по пути, показанном на рис. 11, который записывается как: Пуск / Все программы / Стандартные / Служебные / Дефрагментация диска
Рис. 11 В открывшемся окне выделим мышкой диск, который собираемся дефрагментировать (как выдно на скриншоте рис. 12, первым я выбрал «диск Е»), и нажмём кнопку «Анализ». Проанализировав состояние диска, программа выдаст свой вердикт – есть ли необходимость в дефрагментации данного диска (тома). Как видите, мне программа рекомендует провести эту операцию.
Рис. 12 Процесс дефрагментации нагляден (рис. 13): верхняя разноцветная полоса показывает диск лдо фрагментации, а в нижнем мы постоянно видим процесс изменений.
Рис. 13 Совет: Если на вашем компьютере никогда (или очень давно) не производилась дефрагментация, будьте готовы к очень длительному процессу (может занять более часа), во время которого не рекомендуется работать на компьютере. Если же производить этот процесс регулярно, то он будет занимать считанные минуты. 4: ПЛАНИРОВАНИЕ ЗАДАНИЙ. (Наверх) В этом разделе дана инструкция, соответствующая только операционной системе (ОС) Windows XP. Очистку и дефрагментацию диска необходимо производить регулярно, но учитель часто держит в голове такое количество задач (приоритетом среди которых остаются дети), что он вспоминает о необходимости уделить внимание своему персональному компьютеру уже под конец рабочего дня, или же вспоминает «между прочим», откладывая дело на завтра. В таких случаях можно запрограммировать наш компьютер, чтобы он в определённое время автоматически включал нужные утилиты (программы), напоминая нам о необходимости уделить время обслуживанию компьютера. Зная своё расписание, каждый учитель можно запрограммировать день и точное время (например в «окно» между уроками или по окончании уроков), когда компьютер загрузит соответствующие программы, и нам останется лишь только начать процесс. Рассмотрим как запланировать автоматический запуск программы «Очистка диска». Утилита «Назначение задания», которая нам необходима, находится там же, где и «Очистка диска» и «Дефрагментация диска» (рис. 14): Пуск / Все программы / Стандартные / Служебные / Назначение задания
Рис. 14 В появившемся окне запускаем двойным нажатием мышки команду «Добавить задание» (рис. 15).
Рис. 15 Нажимаем «Далее» (рис. 16).
Рис. 16 В появившемся списке находим команду «Очистка диска», выделяем её мышкой и нажимаем «Далее» (рис. 17).
Рис. 17 Как видно на скриншоте ниже, в окне планирования заданий я выбрал еженедельный режим для запуска программы «Очистка диска» (рис. 18). Нажимаем «Далее».
Рис. 18 В следующем окне устанавливаем время запуска программы очистки диска, периодичность (в моём случае каждую 2-ю неделю месяца), и день недели (я выбрал вторник) (рис. 19). Нажимаем «Далее».
Рис. 19 В новом окне предлагается 2 раза вести пароль, который вы используете при входе в компьютер под своим именем (если его нет, то введите любой пароль, который вы вспомните, если в будущем компьютер запросит подтверждение на начало операции) (рис. 20). Нажимаем «Далее».
Рис. 20 В последнем окне проверяем время выполнения очистки диска и жмём «Готово» (рис. 21).
Рис. 21 Теперь каждую вторую неделю месяца в установленное мною время программа «Очистка диска» будет загружаться автоматически, напоминая мне о необходимости провести эту операцию. Можно запрограммировать и загрузку программы «Дефрагментация диска», но,
Итак, если регулярно производить уборку нашего компьютера, то мы сможем обеспечить более стабильную и быструю его работу. Очистку диска можно проводить раз в 2 недели, дефрагментацию – раз в месяц. Совет: Наш компьютер нуждается не только в технической уборке от мусора, но и в физической. Во время работы кулер компьютера (вентилятор системы охлаждения) нагнетает в системный блок вместе с воздухом много пыли, которая наслаивается на отдельных элементах компьютера и со временем ведёт к его перегреву. Поэтому пару раз в год, в период каникул, осуществляйте чистку системного блока. Открыв крышку, необходимо очень осторожно мягкой кисточкой для покраски сметать пыль с различных элементов внутри ПК, держа рядом трубу работающего пылесоса, чтобы он сразу втягивал эту пыль. Работа кропотливая, но необходимая (можно эту работу поручить старшеклассникам, разбирающимся в «железе», как они называют начинку ПК). |

© 2011–2023, Хусаинов Р.Р. |
|





 скачать (1 Mb)
скачать (1 Mb)