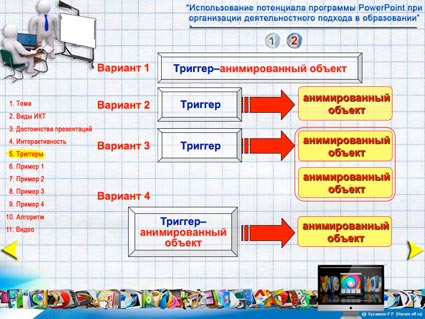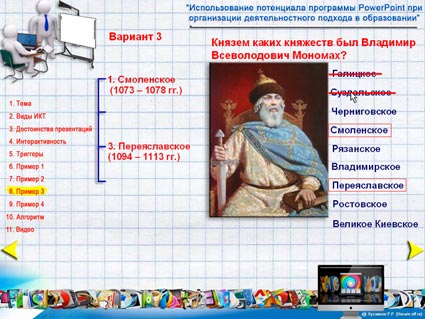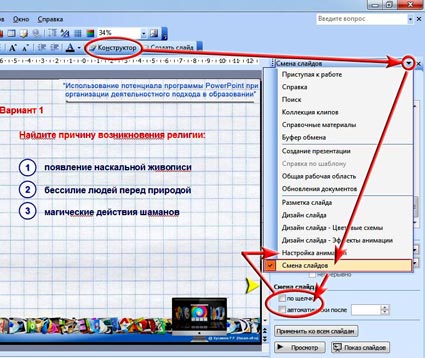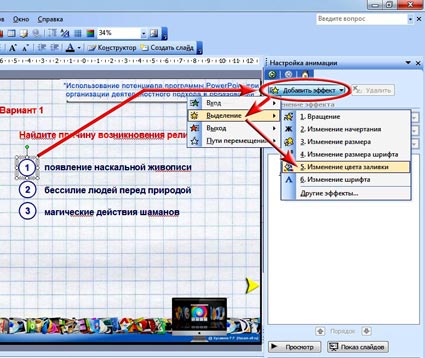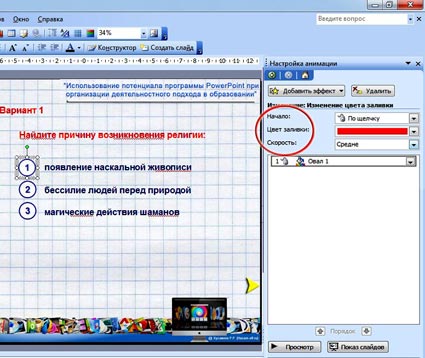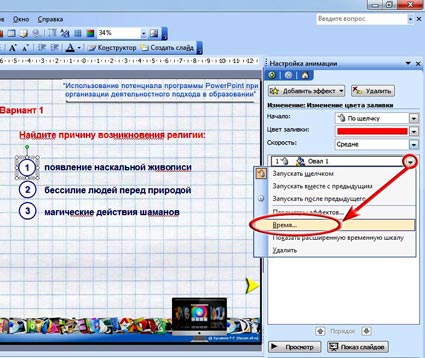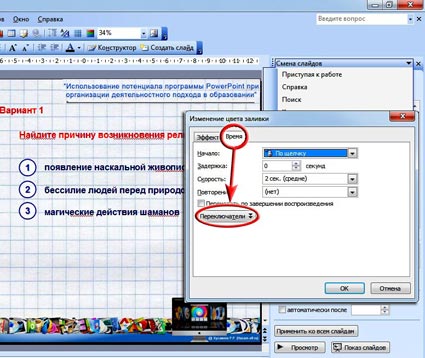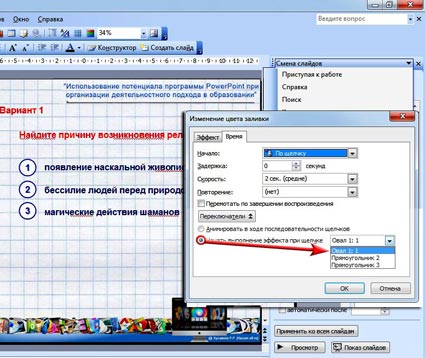|
(К списку методических пособий)
в рамках Регионального научно-методического семинара «Инновационные технологии на современном этапе обучения» (27 ноября 2014)
учитель истории Хусаинов P.P. (МБОУ Щёлковская гимназия)
На современном этапе российские школы превращаются в высоко технологические организации, призванные и способные сформировать у обучающихся компетенции потребления и создания информации и знаний. Это техническое оснащение призвано активизировать преподавательский состав в освоении и внедрении информационно-коммуникационных технологий (ИКТ). Сегодня более широкое распространение в образовательном процессе получили два вида ИКТ: технологии предъявления учебной информации и технологии контроля знаний. И именно при предъявлении учебной информации учителя широко используют презентации.
Сегодня более широкое распространение в образовательном процессе получили два вида ИКТ: технологии предъявления учебной информации и технологии контроля знаний. И именно при предъявлении учебной информации учителя широко используют презентации. Это наиболее доступный и многофункциональный инструмент, позволяющий организовать сопровождение изучаемого материала визуальными и аудиальными формами, что активизирует кинетическое восприятие и делает информацию доступной учащимся с различными типами восприятия (визуалам, аудиалам и кинестетикам).
Самой распространенной программой для создания презентаций является Microsoft PowerPoint. Но, как правило, учителя самостоятельно осваивают возможности этого программного продукта, что ведет к упрощенности его использования. Потенциал программы PowerPoint заключен в мультимедийности и интерактивности создаваемых в ней учебных ресурсов. Мультимедиа технологии щироко используется в работе и позволяют учителю представить учебную информацию в максимально эффективном виде. Потенциалу же интерактивности уделяется меньше внимания. Каково назначение презентации? Презентация – это прежде всего демонстрационные материалы для публичного выступления. Для использования на уроках презентации имеют несколько достоинств:
1) презентация облегчает работу учителя, помогая соблюдать последовательность изложения, подсказывая, на каком элементе (или моменте) сделать акцент, предлагая в запланированный момент проблемные задания или иные виды практической работы; 2) презентация помогает сократить время для выведения на доску необходимой для работы учащихся информации (иллюстраций, элементов текста, математических примеров и т.п.); 3) с помощью фото-, видео- и аудиоконтента презентация помогает ликвидировать абстрагированность в обучении, приближая максимально возможно субъекта образования (учащегося, слушателя) к объекту исследования; 4) презентация мобильна, т.е. ее легко передавать коллегам при помощи носителей или сети Интернет.
По степени интерактивности выделяют два типа презентаций:
Современные Стандарты, как вы знаете, направлены на внедрение в образовательный процесс системно-деятельностного подхода, что предполагает расширение применения активных форм познания.
Именно поэтому освоение интерактивных презентаций становится более актуальным. Организуя учебную деятельность, учитель должен создавать условия для вариативности действий учащегося в соответствии с его учебным алгоритмом и задачами. Интерактивная презентация предполагает возможность альтернативности действий. Линейная же презентация четко фиксирует последовательность учебных форм и не позволяет ученику выйти за рамки запрограммированного порядка. Каким образом в PowerPoint учителя могут реализовать интерактивность? Это механизмы навигации (гиперссылки, триггеры) и макросы.
Гиперссылка в PowerPoint – это инструмент мобильного перехода между страницами и на web-страницы. Этот элемент достаточно хорошо освоен учителями. Макросы – это микропрограммы, записанный алгоритм действий. Для создания макроса, направленного на реализацию интерактивности учебной презентации учителю необходимо обладать навыками программирования. Для учителя доступнее использование уже готовых макросов (для хорошо подготовленных пользователей) или использовать триггеры. Триггер – это интерактивный механизм анимации, позволяющий задать автономное действие для любого элемента презентации и управлять ими на слайде в любой последовательности. С помощью триггеров учитель может создавать в презентациях тесты, игры, задания для викторин и т.п. Буквально «триггер» означает «спусковой крючок», а внешне он является кнопкой, нажатие на которую вызывает запланированный эффект. Сама кнопка может быть в форме любого объекта (графики, картинки, слова и пр.).
Можно выделить 4 варианта использования триггера:
На первый взгляд может показаться, что триггеры ничем не отличаются от обычной анимации. Однако, при использовании простой анимации мы можем вызывать её только в той последовательности, в которой определили во время настройки, триггеры же позволяют нам использовать анимацию в любом порядке, что удобно для создания контрольных или проблемных заданий. Действие анимации на экране будет зависеть только от того, какой триггер активирует ученик. Рассмотрим, каким образом мы можем применить эти варианты в своих учебных интерактивных презентациях. Первый вариант: триггер и анимированный объект в одном лице.
В предлагаемом тестовом задании триггерами-кнопками являются объекты «Овал» с номерами ответов. Нажатие на любой триггер вызывает изменение его цвета в зависимости от правильности выбранного варианта ответа. Правильный вариант приведёт к изменению на зелёный цвет, неправильный – на красный. Второй вариант: триггер ⇒ анимированный объект.
С помощью триггеров можно создавать кроссворды, которые можно использовать для фронтальной работы по закреплению нового материала на уроке. Триггерами-кнопками являются задания, при нажатии на которые в соответствующих клетках проявляется слово. Правильный ответ сразу же проявляется на доске, и учащиеся переключаются на следующие. Причём, последовательность проявляющихся ответов зависит только от учеников. Третий вариант: триггер ⇒ несколько анимированных объектов или несколько анимаций одного объекта.
В предложенном задании триггерами-кнопками являются варианты княжеств. При неправильном выборе название княжества перечёркивается красной линией, при правильном – срабатывают 4 анимации: «проявление» красной рамки, «проявление» и «перемещение» налево названия княжества и «проявление» дат княжения. Четвёртый вариант: триггер-кнопка и анимированный объект в одном лице ⇒ анимированный объект.
В предложенном задании триггерами являются буквы, которые предлагается вставить в слова. При нажатии на неправильный ответ происходит его перемещение в слово и проявление зачёркивания. При нажатии на правильную букву происходит её перемещение в слово с одновременным исчезновением неправильной буквы. Другой пример предлагает из списка рек выбрать название реки, отмеченной на карте.
При неправильном выборе кнопка с названием реки окрашивается в красный цвет, а в окне ответа поворачивается слово «НЕТ». Чтобы освободить место для правильного ответа в настройке анимации «НЕТ» устанавливается «Перемотать по завершении». При нажатии на правильный ответ кнопка окрашивается в зелёный цвет, а в окне ответа проявляется название реки. Рассмотрим алгоритм настройки триггера.
Возьмём два примера: простейший вариант, где триггер-кнопка одновременно является и анимированным объектом, и вариант, где триггер-кнопка вызывает серию анимаций. Шаг 1: Размещение объектов на слайде. Мы используем три объекта «Овал» с цифрами «1», «2» и «3» и три текстовых блока с вариантами ответов. Шаг 2: Настройка «Смены слайдов».
Кнопкой «Конструктор» вызовем правую панель меню, в которой выберем раздел «Смена слайдов». На появившейся панели установим смену слайдов «по щелчку». Перейдём в раздел «Настройка анимации». Шаг 3: Настройка анимации.
Установим начало «действия» и «скорость» анимации (в нашем случае: «по щелчку» и «среднее»). Так как первый вариант ответа в нашем задании неверен, то установим «цвет заливки» – красный. Шаг 4: Привязка анимированного объекта к триггеру-кнопке. Теперь нам нужно из объекта «Овал» с цифрой «1» сделать кнопку-триггер и привязать к нему установленную нами анимацию, которая на правой панели меню «Настройка анимации» отражена в виде панели с названием «Овал 1».
Обратите внимание на обозначения созданного нами триггера.
На панели «Триггер: Овал 1: 1» символами показано, что при нажатии мышкой на триггер «Овал 1» объект «Овал 1» изменит цвет заливки. По такому же алгоритму настраиваются объекты «Овал» с цифрой «2» и «Овал» с цифрой «3». Так как правильный ответ у нас №2, то цвет заливки этого объекта выберем зелёный. ПРИМЕР НАСТРОЙКИ ТРИГГЕРА-КНОПКИ, КОТОРАЯ ВЫЗЫВАЕТ СЕРИЮ АНИМАЦИЙ ПРЕДЛАГАЮ ПОСМОТРЕТЬ В ВИДЕОРОЛИКЕ НА ПОСЛЕДНЕМ СЛАЙДЕ ПРЕЗЕНТАЦИИ.
|

© 2011–2023, Хусаинов Р.Р. |
|



 скачать
скачать Скачать презентацию
Скачать презентацию