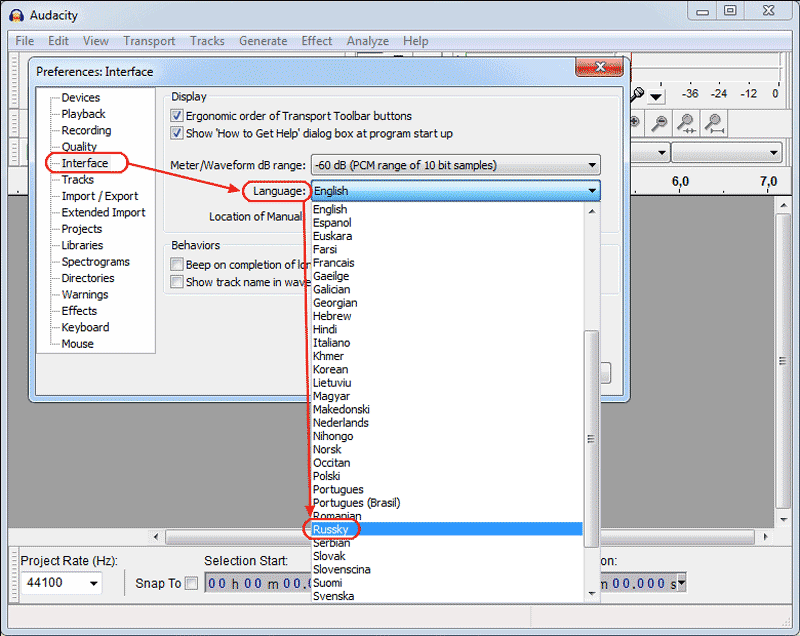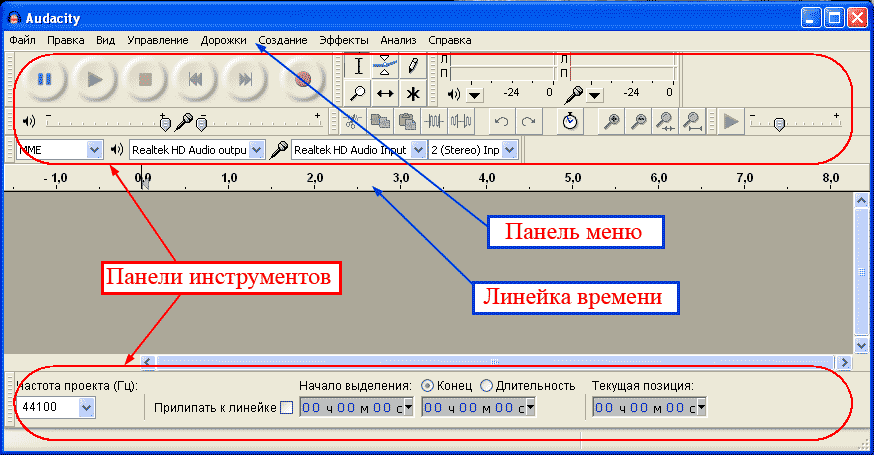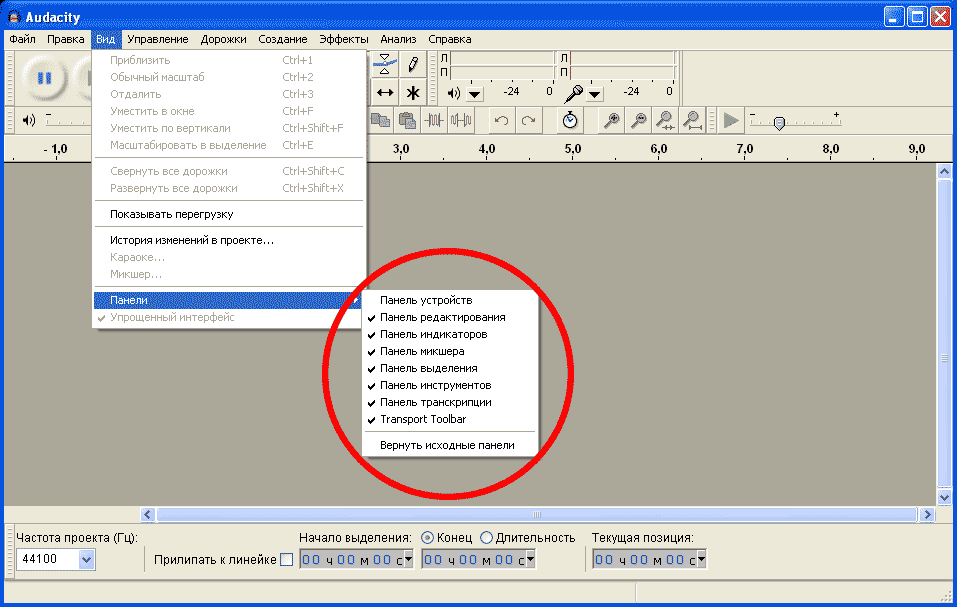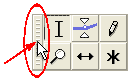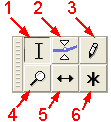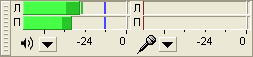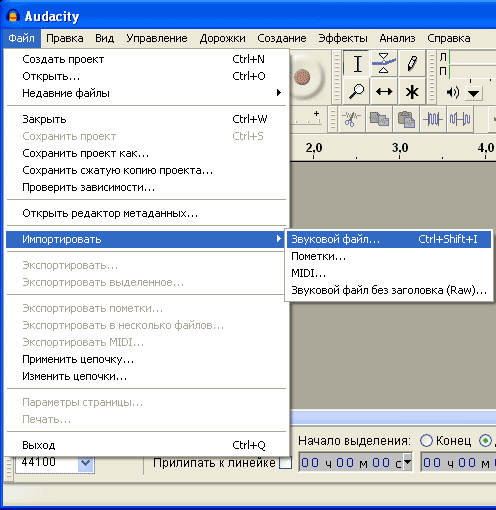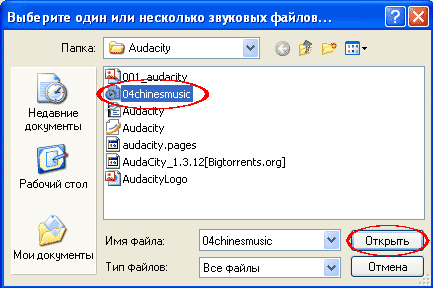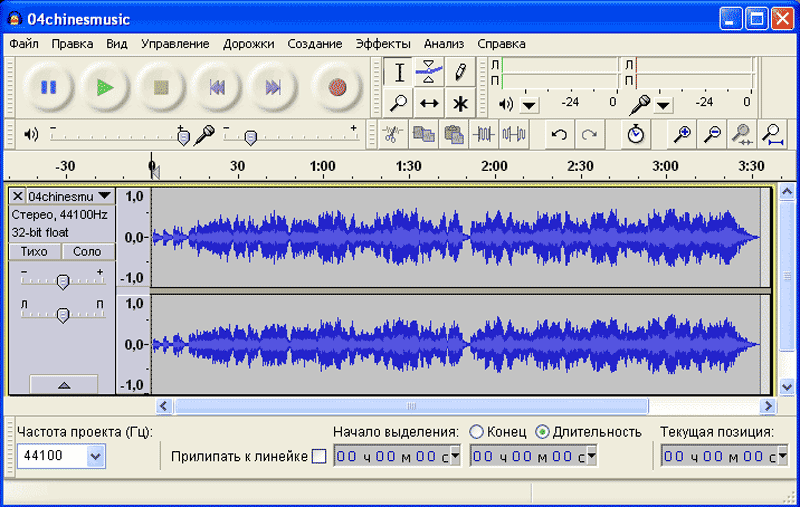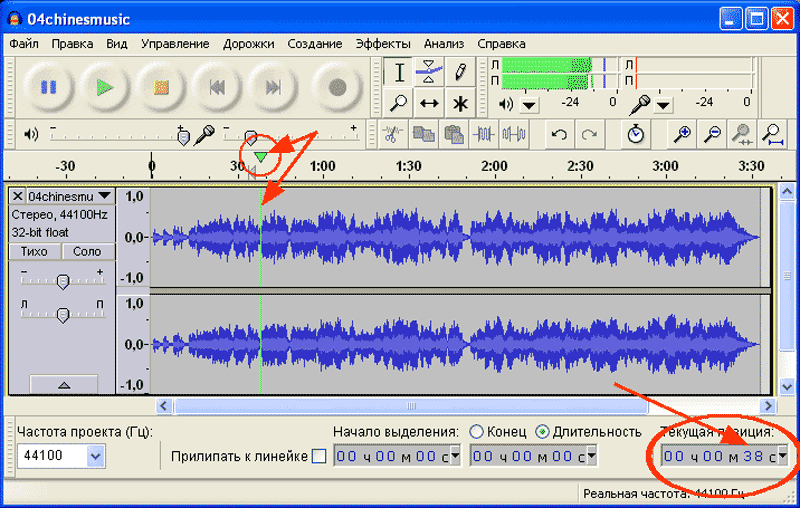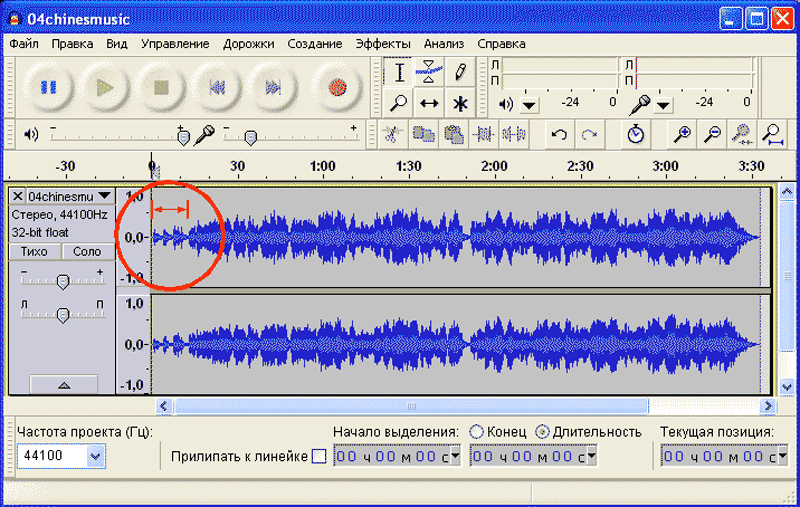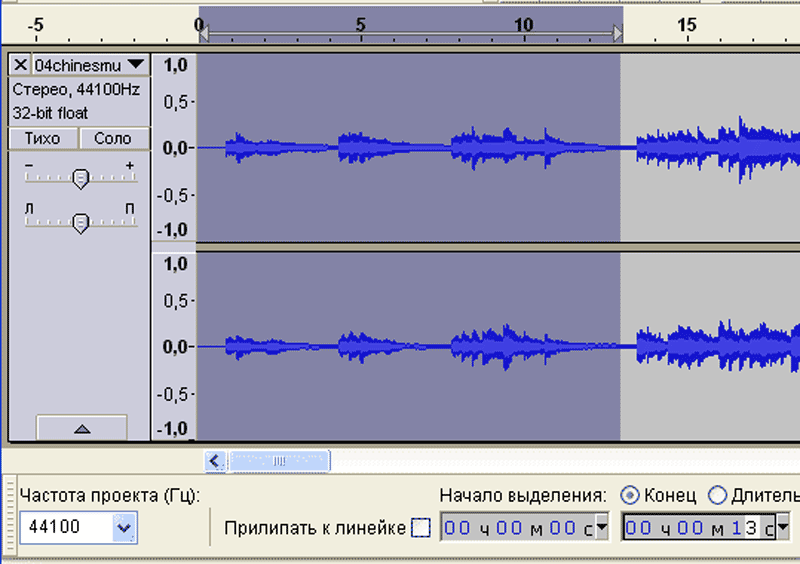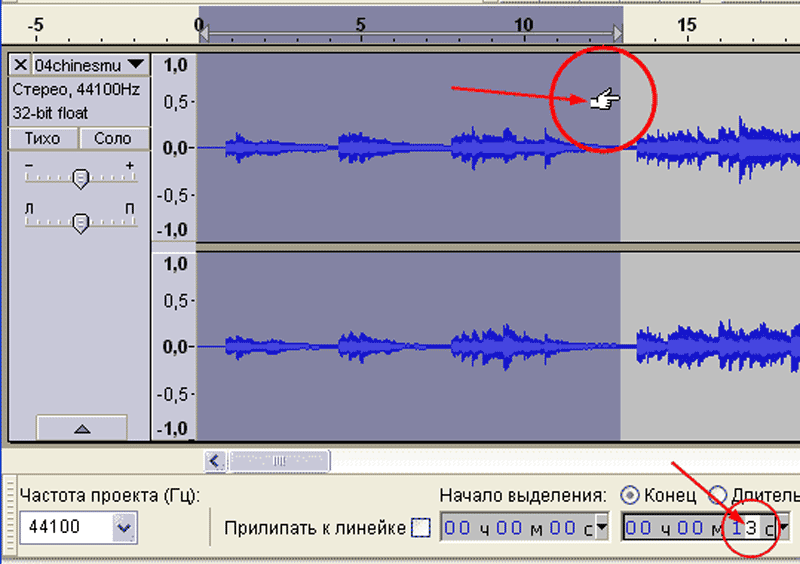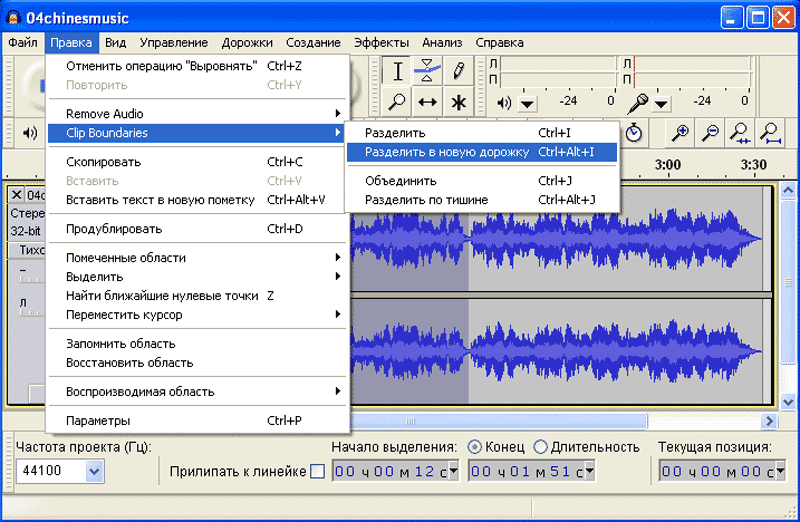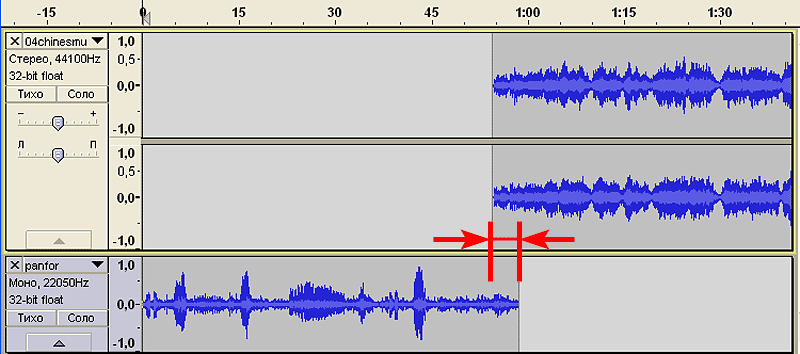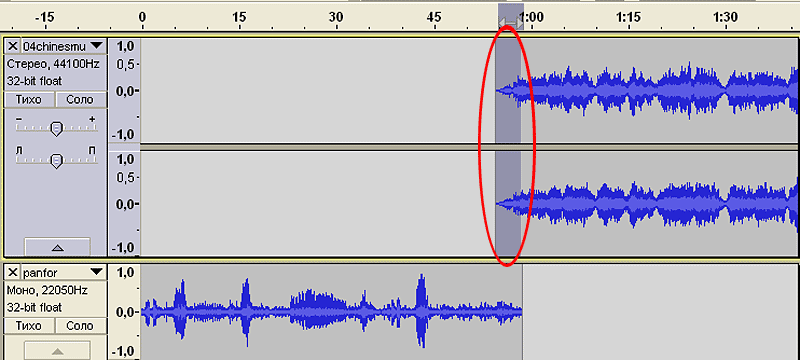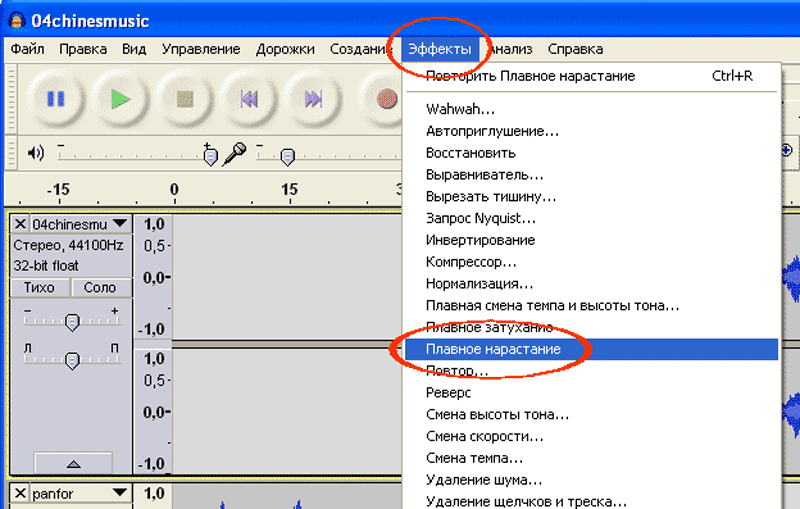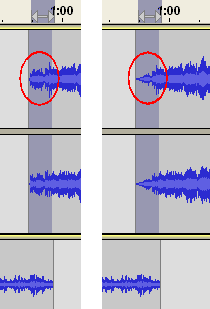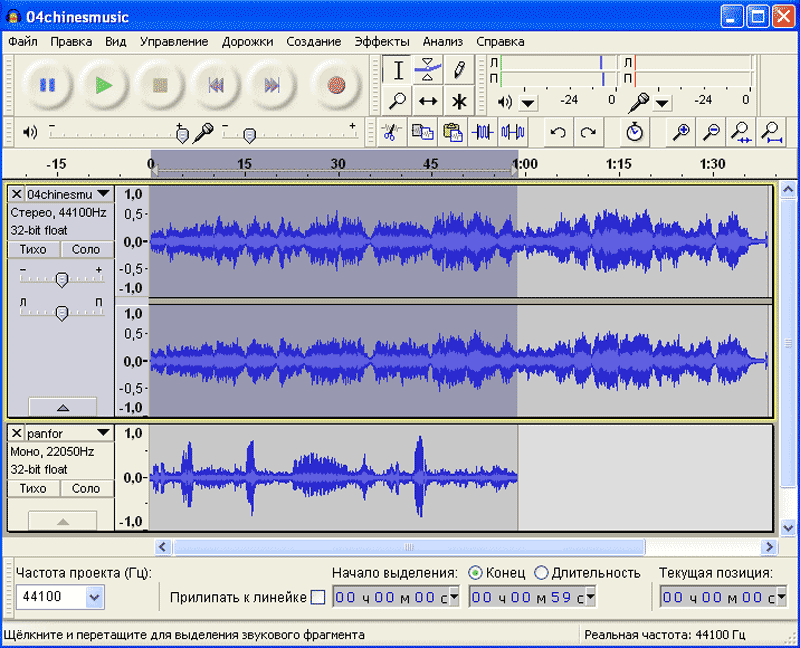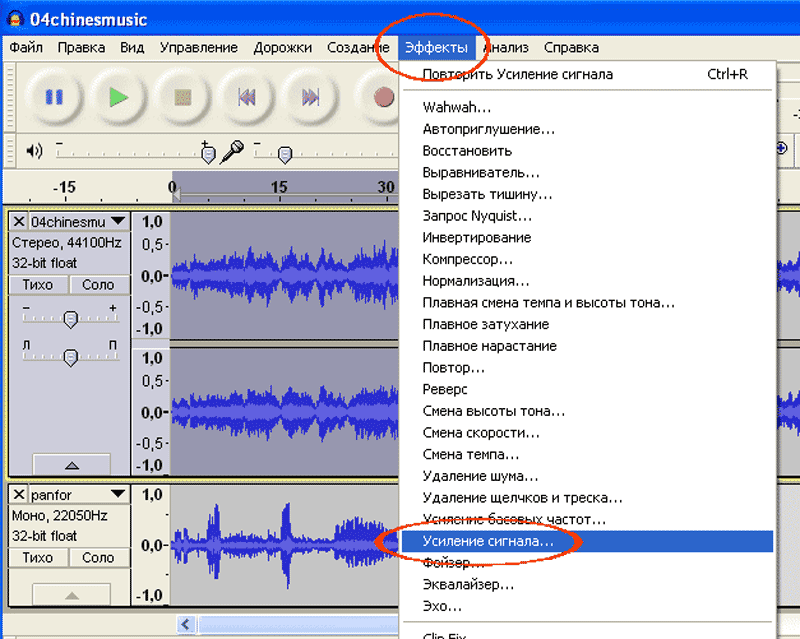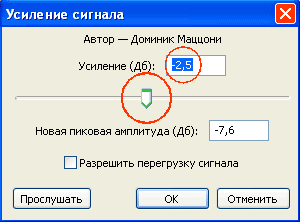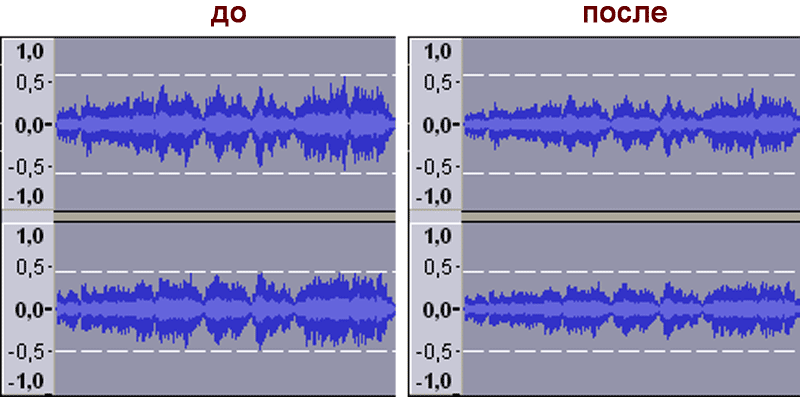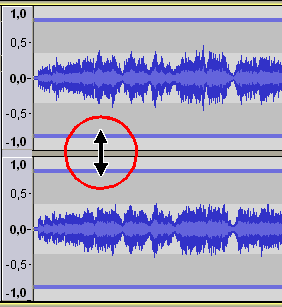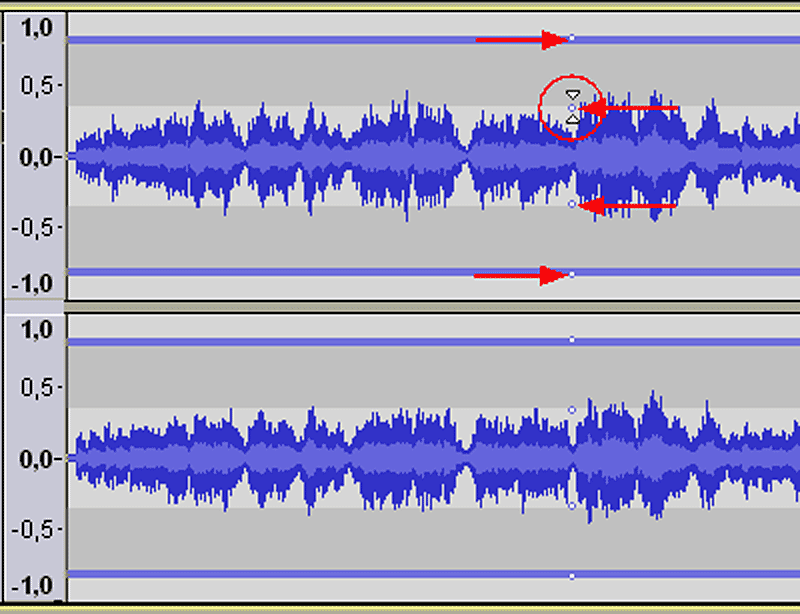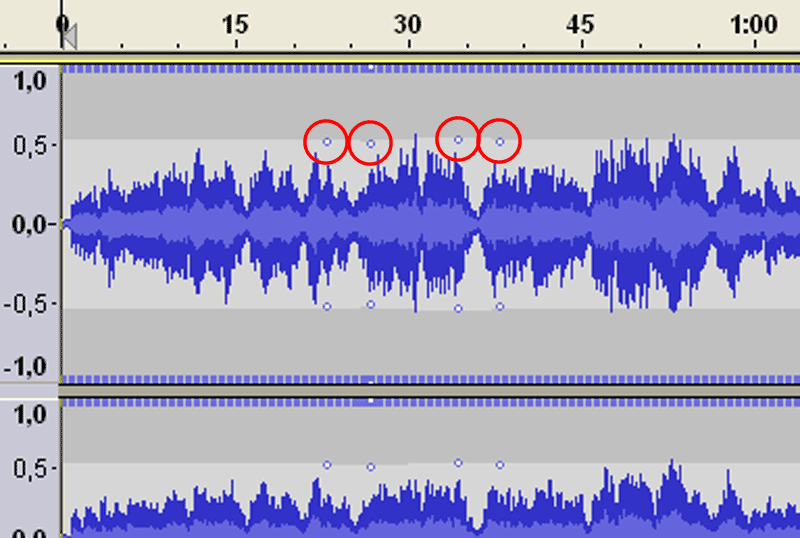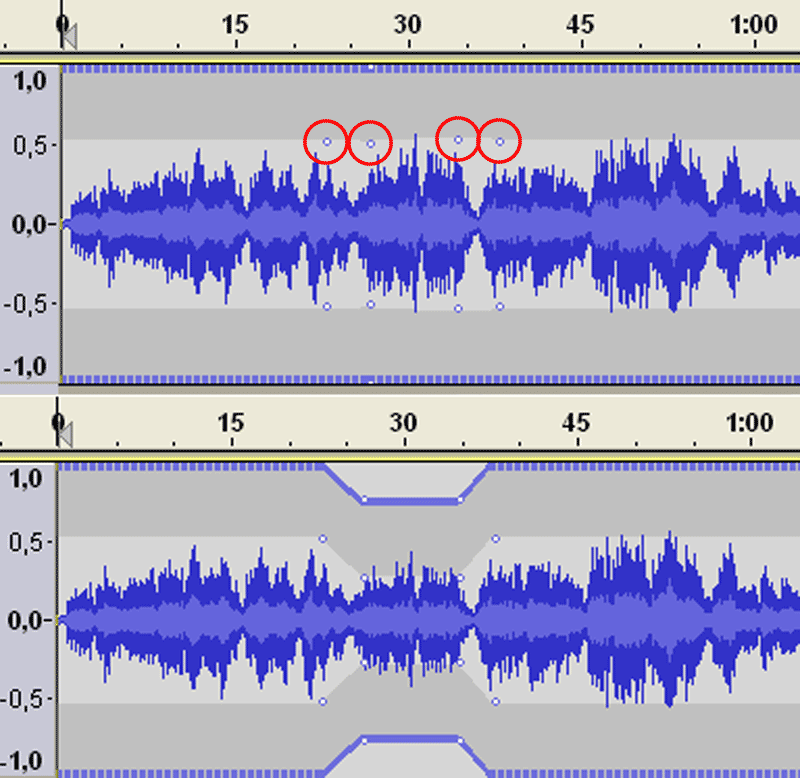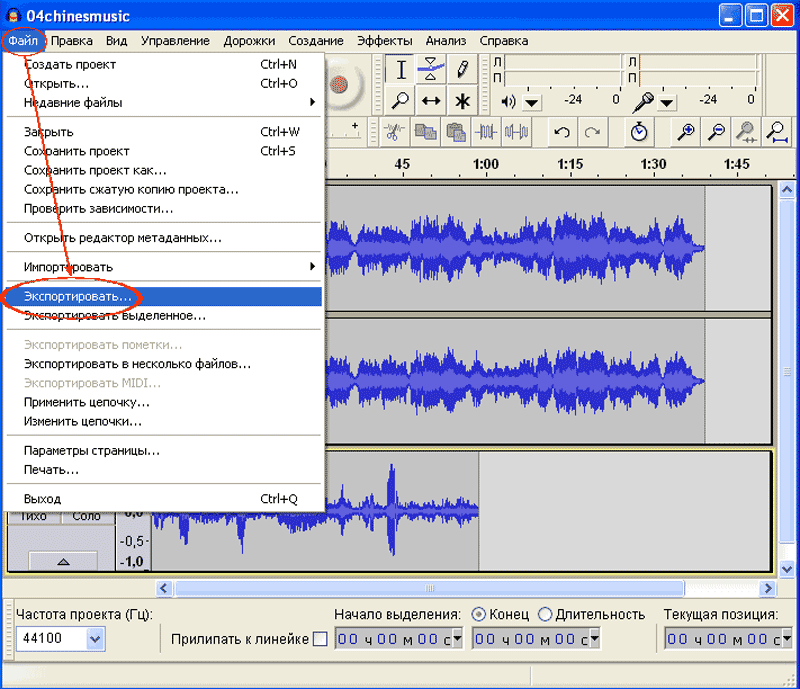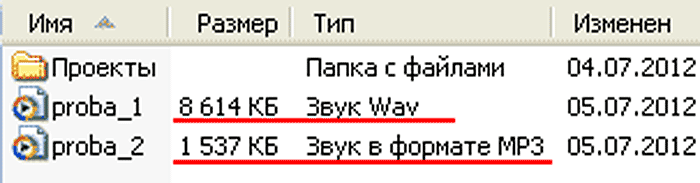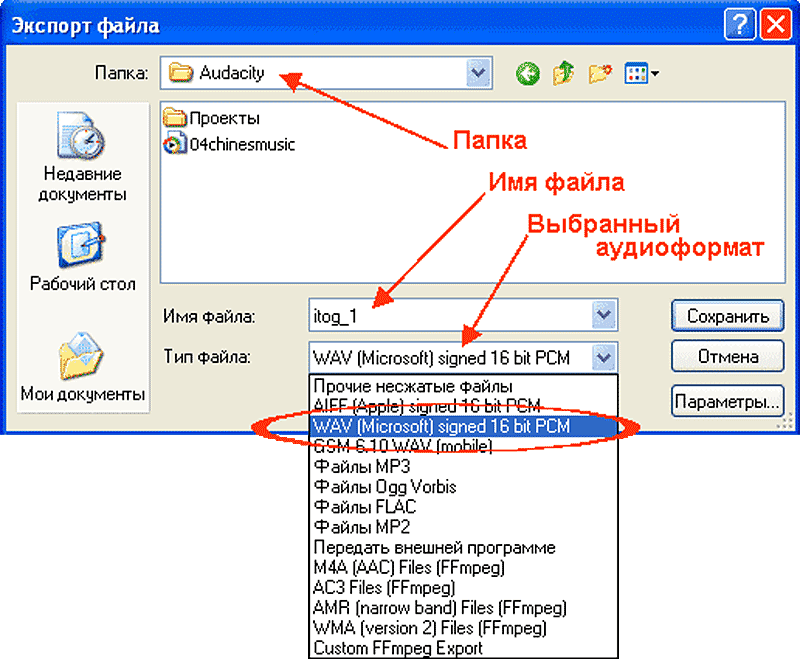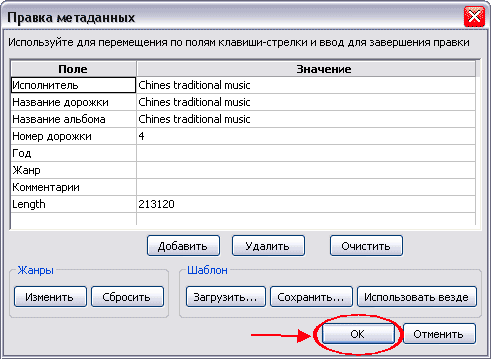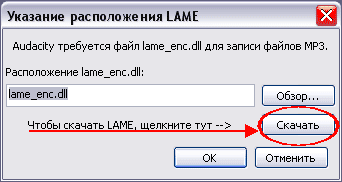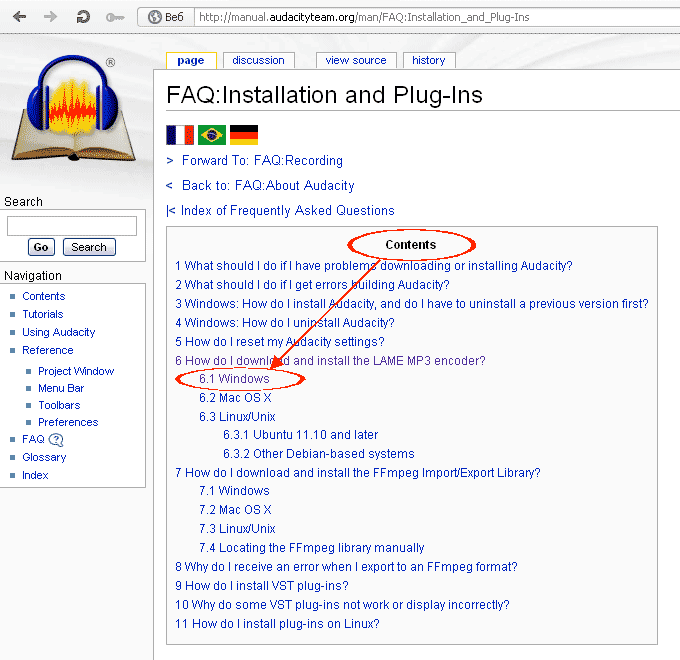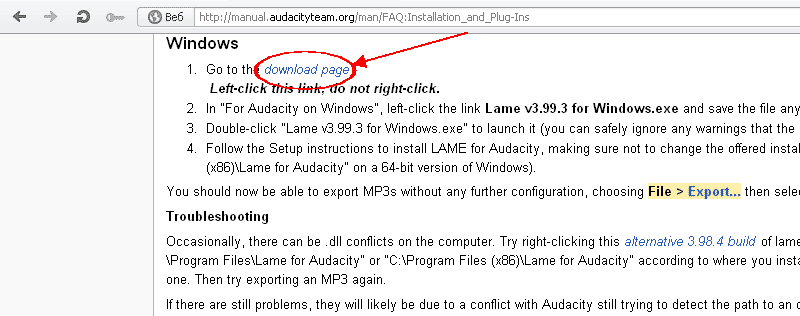|
(К списку методических пособий)
В своей работе учитель и его ученики достаточно широко используют презентации. Для учителя это может быть и наглядное пособие к уроку или выступлению на методическом совете, и самопрезентация или презентация опыта на различных конкурсах, и тематическая презентация для внеклассного мероприятия и т.п. Ученики же делают презентации к своим исследовательским и творческим работам для выступления на конкурсах. А для создания соответствующего настроения и атмосферы используется музыкальное сопровождение слайдов. Найти нужную композицию в сети Интернета не сложно, но нам для презентации чаще всего нужен лишь небольшой отрывок (и не всегда вначале музыкальной композиции), а использовать приходится всю композицию, а она занимает много места, долго грузится, да и обрывать её в презентации приходится резко, что режет слух. Или по нашей задумке одна музыкальная композиция должна плавно перетекать в другую. При решении таких задач предлагается использовать редакторы звуковых файлов. На рынке можно найти много аудиоредакторов. Я же предлагаю использовать AUDACITY 2.0.0 Среди преимуществ этой программы можно отметить:
СОДЕРЖАНИЕ
1. Знакомство с графическим интерфейсом программы Audacity. 1. ЗНАКОМСТВО С ГРАФИЧЕСКИМ ИНТЕРФЕЙСОМ ПРОГРАММЫ AUDACITY. Графический интерфейс – это внешний вид программы, в котором различные элементы управления программой представлены в виде графических изображений (меню, кнопки, значки, списки и т.п.). Ярлык установленной программы Audacity легко отличить от других – Познакомимся с интерфейсом программы (свои пояснения я буду иллюстрировать с помощью скриншотов). Скриншот (снимок экрана) – изображение, полученное компьютером и показывающее в точности то, что видит пользователь на экране монитора или другого устройства вывода. Если вы скачали, установили и открыли программу, но язык интерфейса оказался английским, не переживайте. Язык меняется несколькими действиями. На горизонтальной панели меню выбираем «Edit» (правка) и в выпавшем списке находим «Preferences…» (предпочтение, пожелание, настройка) В открывшемся окне для настроек выбираем раздел «Interface…» (интерфейс), и находим раздел «Language:» (язык). В выпадающем меню выбираем «Russky…» (русский), и жмём «OK». Всё, русский язык установлен. Эти действия для краткости записываются «Edit / Preferences / Interface / Language» Перейдём, непосредственно, к знакомству с интерфейсом. Интерфейс программы Audacity достаточно прост и логически понятен. Панели инструментов, расположенные в верхней и нижней частях окна, объединены в блоки, которые за ненадобностью можно отключить и в любой момент вновь восстановить (рис. 1). Рис. 1 Полный список панелей инструментов можно посмотреть в панели меню «Вид / Панели». Снимая или выставляя щелчком мышки галочки мы можем добавлять или убирать их (рис. 2). Рис. 2 «Панель устройств» и «Панель Транскрипции» я рекомендую сразу отключить, так как в нашей работе мы ими пользоваться не будем. Кроме того, мы можем мышкой перетаскивать блоки панелей, располагая их в более удобном для нас месте. Для этого слева от каждого блока находится вертикальная полоса с насечкой, за которую и надо цеплять (рис. 3). Если результаты нашей трансформации панелей инструментов оказались плачевными, то всегда можно восстановить исходный вид «Вид / Панели / Вернуть исходные панели» (рис. 2).
Рис. 3 Теперь давайте в общих чертах познакомимся с основными панелями инструментов. Я возьму их не по тому порядку, который представлен на рис. 2, а по значимости в нашей будущей работе. 1. Панель «TRANSPORT TOOLBAR» (или «Панель управления») (рис. 4). Кнопки этой панели аналогичны кнопкам любого проигрывателя.
Рис. 4 Слева направо:
2. Панель «ПАНЕЛЬ ИНСТРУМЕНТОВ» (рис. 5).
Рис. 5 1 «Выделение». Этот инструмент используется для выделения фрагмента музыкального клипа. Выделенный фрагмент в дальнейшем мы сможем скопировать и вставить в другое место, удалить, изменить и т.п. 2 «Изменение огибающей». Этот инструмент позволит нам изменять уровень звука на выбранных нами отрезках музыкального клипа (снижение и усиление громкости). 3 «Изменение сэмплов». Этим инструментом мы вряд ли будем пользоваться, так как он предназначен для рисования собственной кривой сигнала путём изменения отдельных сэмплов. 4 «Масштабирование». Этот инструмент увеличивает масштаб того участка звукового клипа, на котором мы щёлкаем мышкой. С нажатой клавишей «Shift» он работает в обратную сторону, т.е. уменьшает масштаб. 5 «Сдвиг дорожки во времени». С помощью этого инструмента мы можем перемещать музыкальные клипы или вырезанные нами отрезки клипов по «Линейке времени»». Эта операция используется при работе с несколькими музыкальными дорожками и позволяет накладывать один музыкальный клип (или отрезок клипа) на другой. 6 «Универсальный инструмент». Этот инструмент по своим функциям заменяет инструменты «Выделение», «Изменение огибающей» и «Изменение сэмплов». Сэмпл (англ. sample) – небольшой оцифрованный фрагмент какого-либо звука. 3. Панель «ПАНЕЛЬ ИНДИКАТОРОВ» (рис. 6).
Рис. 6 Первые три кнопки этой панели вполне знакомы по офисным программам Word, PowerPoint, Excel и пр. Эти инструменты позволяли работать с «буфером обмена». В пособиях часто встречается английское название «буфера обмена» – «клипборд» (англ. clipboard). Клипборд (англ. clipboard – буфер обмена) – это промежуточное хранилище данных, предоставляемое программным обеспечением и предназначенное для переноса или копирования между приложениями или частями одного приложения через операции вырезать, скопировать, вставить. 1 «Вырезать». Инструмент вырезает (удаляет) выделенную область клипа в буфер обмена, который можно затем вставить в выбранное место. 2 «Скопировать». Инструмент копирует (сохраняя в клипе) выделенную область в буфер обмена для дальнейшей вставки в выбранное место. 3 «Вставить». С помощью этого инструмента мы можем вставлять вырезанные или скопированные в буфер обмена отрезки клипа. Эти инструменты помогают создать фоновый звуковой файл нужной длины. Например, взять короткий клип шумов природы и размножить его, создав новый, более длительный клип. Четвёртый и пятый инструмент служат для удаления части музыкального клипа. 4 «Обрезать края». Этот инструмент удобен для вырезания области, находящейся в центре клипа. С помощью него удаляются все области, кроме выделенной. 5 «Создать тишину». Этот инструмент удаляет звуковой сигнал в выделенной части клипа, сохраняя пустой временной отрезок. Таким образом можно удалить из клипа ненужный комментарий, не изменяя временного размера клипа. А поверх «тишины» можно наложить другой звук. Два инструмента под цифрой шесть также знакомы пользователям персонального компьютера (ПК). 6 «Отменить / Повторить». Эти инструменты отменяют или повторяют операции. Причём, программа не ограничивает нас количеством отменяемых шагов. 7 «Sync-Lock Tracks» («Синхронизированная блокировка дорожек»). Я долго пытался понять назначение этого инструмента. Причём, он есть в моей версии программы, но в пособиях, которые я нашёл в сети Интернета – отсутствует. Единственное, на что я обратил внимание при активизации данного инструмента, что если работаю с двумя звуковыми дорожками и выделяю область на одной из них, то параллельная область на другой дорожке покрывается изображениями часов, как на кнопке. Может в этом и есть назначение инструмента!? По крайней мере другого я не нашёл, поэтому отнёс инструмент к бесполезным (или непознанным). 8 «Приблизить / Отдалить». Работа этих инструментов похожа на инструмент «Масштабирование». Только с помощью «Масштабирования» мы увеличиваем масштаб того участка, на котором щёлкаем мышкой, а инструменты «Приблизить / Отдалить» увеличивает масштаб выделенного участка. Эти инструменты нам необходимы, чтобы более точно выбрать место в нашем клипе для редактирования. 9 «Уместить выделенное». Данный инструмент подгоняет масштаб выделенной части по размеру окна. 10 «Уместить проект». Этот инструмент подгоняет масштаб таким образом, чтобы весь наш музыкальный клип уместился в окне программы. 4. Панель «ПАНЕЛЬ МИКШЕРА» (рис. 7).
Рис. 7 Микшер (от английского mixer – смеситель) – электрическое устройство для смешивания (сложения) нескольких сигналов (например, для получения смешанного звучания речи и музыки) в системах звукового вещания и звукозаписи. Эта панель регулирует уровень выхода и входа звука. Левый ползунок регулирует громкость на выходе, т.е. просто увеличивает или уменьшает громкость звука. Правый ползунок мы используем только тогда, когда записываем звук с внешнего устройства (например, с помощью микрофона). 5. Панель «ПАНЕЛЬ ИНДИКАТОРОВ» (рис. 8).
Рис. 8 Как и «Панель микшера», «Панель индикаторов» разделена на две половины. Левая показывает уровень громкости звука на выходе (т.е. ваших динамиков), правая – уровень микрофона (при записи). Эти индикаторы могут быть расположены как горизонтально (рис. 8), так и вертикально (рис. 9). Для меня горизонтальное расположение более удобно.
Рис. 9 6. Панель «ПАНЕЛЬ ВЫДЕЛЕНИЕ» (рис. 10).
Рис. 10 С помощью этой панели можно более точно установить начало и конец выделенной области клипа, которую мы собираемся удалять, копировать или редактировать. Теперь, когды мы в общих чертах познакомились с основными инструментами, определим, какие потребности учителей может удовлетворить данная программа. Я сам часто пользуюсь программой для того, чтобы
2. ОБРЕЗКА МУЗЫКАЛЬНОГО КЛИПА. Шаг 1. Импортировать звуковой клип (аудиоклип) в программу Audacity. Команда «Импортировать» (загрузить) музыкальный клип (файл) находится на «Панели меню» в разделе «Файл» (рис. 11).
Рис. 11 В появившемся диалоговом окне находим наш аудиофайл, выделяем его и нажимаем «Открыть» (рис. 12).
Рис. 12 После загрузки в центральном окне программы на звуковой дорожке мы увидим цифровое представление нашего аудио в виде звуковых волн (рис. 13). Заметьте, что дорожка у нас получилась двойная, что говорит о том, что звук у нас стереофонический. Если же мы загрузим монофонических звук, то дорожка будет одинарной. Но наша работа и в том и в другом случае однотипна. Рис. 13 После нажатия кнопки «Воспроизвести» Рис. 14 Точку времени мы можем увидеть в двух местах. Во-первых, передвижение зелёного треугольного курсора на «Линии времени» с полосой на дорожке звуковой волны. Во-вторых, на «Панели выделение» снизу в правом окне «Текущая позиция» (показано на рис. 14). Теперь наш звуковой клип готов к редактированию. Шаг 2. Выделение и удаление. Если мы хотим удалить часть звуковой композиции, то можем это сделать двумя способами: 1. Выделить лишний отрезок из любой части аудиоклипа и удалить. 2. Выделить нужную часть аудиоклипа и сохранить её на новой дорожке. Рассмотрим первый способ – удаление всего лишнего. Он используется, когда нам нужно отрезать часть клипа вначале или в конце, или когда отрезать нужно в нескольких частях, но человек предпочитает делать всё не торопясь, поэтапно. Прослушивая звуковой клип мы должны зрительно определить отрезок, который будем удалять. Чтобы сделать это максимально точно, увеличим масштаб с помощью инструмента «Масштабирование» (рис. 15).
Рис. 15 Выделить часть клипа можно вручную, с помощью инструмента «Выделение» на «Панели инструментов» (рис. 16).
Рис. 16 Например, в выбранном мною для редактирования звуковом клипе в самом начале есть небольшой участок с тремя волнами звука, которые на слух в моей презентации плохо воспринимаются (я этот участок выделил на скриншоте рис. 17). Рис. 17 Для начала я инструментом «Масштабирование» увеличил данный отрезок, а затем инструментом «Выделение» (движением мышки при нажатой левой клавиши по звуковой дорожке) выделил область от начала трека до конца третьей звуковой волны (рис. 18). Рис. 18 Для проверки я кнопкой «Воспроизвести» Если есть потребность немного изменить границы выделенной области, то можно воспользоваться двумя способами (рис. 19): Рис. 19 Первый – на нижней «Панели выделение» в окнах «Начало выделения» и «Конец» можно изменить диапазоны (выделить мышкой цифру и впечатать новую с клавиатуры). Второй (более точный) – подвести курсор мышки к границе выделенной области до появления значка в виде руки Удаление выделенной области производится инструментом «Вырезать» Внимание: Перед удалением выделенной области нажмите кнопку «Остановить» В завершении нашей операции можем восстановить масштаб инструментом «Уместить проект» Таким же образом можно вырезать и конец трека, если для ваших целей необходим аудиоклип определённой продолжительности (например, для озвучивания слайда в презентации). Рассмотрим второй способ – выделение необходимой области и вырезание её на новую дорожку. С помощью инструмента выделяем область. Причём, продолжительность области можно контролировать (если нам необходим звуковой клип определённой длительности) в нижней «Панели выделение», если поставить значок в окно «Длительность» (рис. 20). Рис. 20 Затем в панели «Меню» выбираем «Правка / Clip Doundaries / Разделить на новую дорожку» (рис. 21). Рис. 21 В результате программа добавляет новую звуковую дорожку с вырезанной на неё звуковой областью (рис. 22). А первую дорожку, с ненужными областями, мы удаляем с помощью знака Рис. 22 И последнее. С помощью инструмента «Сдвиг дорожки во времени» Рис. 23 3. СКЛЕИВАНИЕ МУЗЫКАЛЬНЫХ КЛИПОВ (ИЛИ ЧАСТЕЙ) В ОДИН КЛИП. Процесс создания единого музыкального клипа из нескольких также предусматривает работу с несколькими звуковыми дорожками. Мы импортируем звуковой файл на первую дорожку. Обрезаем его, если это необходимо, а затем, импортируем второй звуковой файл, который появляется на второй звуковой дорожке (рис. 24). Рис. 24 Обратите внимание, что первый звуковой файл был стереофонический (в формате .mp3), а второй – монофонический (в формате .wav). Поэтому вторая звуковая дорожка у меня одинарная. Если включить «Воспроизвести» Если же нам необходимо, чтобы клипы сменяли друг друга, то с помощью инструмента «Сдвиг дорожки во времени» Рис. 25 Чтобы одна мелодия плавно сменялась другой, произведём ещё несколько манипуляций.
Прежде всего, с помощью инструмента «Сдвиг дорожки во времени» Рис. 26 Затем выделим ту область, которую накладываем (рис. 27), Рис. 27 и находим на «Панели меню» в разделе «Эффекты» фильтр «Плавное нарастание» (рис. 28). Рис. 28 Результат виден на скриншоте, где изображена звуковая волна ДО и ПОСЛЕ использования фильтра (рис. 29).
Рис. 29 Как видно по волне, звук у нас теперь будет нарастать постепенно. Те же манипуляции мы можем произвести и с концовкой впереди звучащего клипа. И у нас получится эффект плавного перехода музыкальных мелодий. Подобное редактирование я часто применяю для начала и конца вырезанных отрезков из музыкальных клипов. 4. ИЗМЕНЕНИЕ (УСИЛЕНИЕ ИЛИ СНИЖЕНИЕ) УРОВНЯ ЗВУКА КЛИПА. Мы, учителя, пользуемся звуковыми файлами, взятыми из музыкальных дисков или сети Интернета. И когда во время одного мероприятия (или в одном ресурсе) мы используем несколько таких файлов, различия в громкости могут доставить неудобства (одна мелодия звучит громко, другая – тихо). Эта же проблема может встать и в случае, если мы создаём один музыкальных клип из нескольких. Так что, либо придётся стоять возле регулятора громкости, либо – перезаписать звуковые файлы, уровняв уровень звука. Для таких случаев в программе Audacity предусмотрено регулирование уровня звука целого клипа или отдельных его областей. Способов решения этой задачи несколько, но остановимся на двух. Первый способ. Допустим, мне необходимо снизить уровень звука первой дорожки (китайская мелодия), чтобы она не слишком заглушала вторую дорожку (пение птиц). Причём не на всём участке, а только той области, где дорожки совмещены. Для этого инструментом «Выделение» Рис. 30 и на «Панели меню» в разделе «Эффекты» выбираю фильтр «Усиление сигнала…» (рис. 31). Рис. 31 Уровень звука выделенной области меняется передвижение ползунка вправо (+ усиление) и влево (– снижение). Для снижения уровня звука я выбираю параметр – 2,5 (рис. 32).
Рис. 32 Кнопка «Прослушать» позволяет прослушать небольшой отрезок (5 секунд) изменённого звука. Как правило, этого бывает недостаточно, чтобы оценить результат операции. Поэтому жмём «ОК» и, после обработки программой уровня звука прослушиваем весь звуковой клип. Зрительно увидеть изменение звука можно на (рис. 33), где я совместил скриншоты с изображение звуковой волны ДО и ПОСЛЕ использования фильтра «Усиление сигнала…». Рис. 33 Если результат нас не устраивает, то отменяем последнюю операцию инструментом «Отменить» Второй способ. Инструментом «Изменение огибающей» Эта работа требует точности, поэтому перед её началом лучше увеличить рабочую звуковую дорожку. Подведите мышку на нижнюю границу выбранной дорожки до появления значка в виде черной двойной стрелки. А затем при нажатой левой клавише мышки сдвиньте вниз – дорожка расширится (рис. 34).
Рис. 34 После выбора этого инструмента курсор мыши приобретает вид треугольников – Рис. 35 Теперь, подведя курсор к одной из этих меток, как показано на скриншоте рис. 35, нажмём левую клавишу мышки, и движениями вверх-вниз изменим ширину звукового сигнала. Если сузим, то звук станет тише, расширим – звук усилится. Внимание: В данной работе главное – точно попадать на поставленную метку. Если промахнуться, то будет поставлена новая метка, и тогда наши манипуляции приведут к изменению звука не всего клипа, а только отдельного участка. Именно использование нескольких меток позволяет нам, при необходимости, изменять звуковой сигнал на отдельных участках клипа. Например, чтобы сделать тише отдельную область клипа, я поставлю 4 метки (их можно двигать по горизонтали, меняя местоположение) (рис. 36). Рис. 36 А затем две внутренние метки опущу вниз, так, чтобы создать область с более низким уровнем звука (рис. 37). Рис. 37 Такими манипуляциями можно на разных участках звукового клипа менять уровень звука. 4. СОХРАНЕНИЕ ПРОЕКТА ИЛИ ФАЙЛА. 1. Сохранение проекта. В процессе редактирования звуковых файлов нельзя забывать о сохранении внесённых изменений, т.е. сохранении проекта. Проект (от лат. projectus – брошенный вперёд, выступающий, выдающийся вперёд) – брошенный вперёд, выступающий, выдающийся вперёд) – это работы, планы, мероприятия и другие задачи, направленные на создание нового продукта (устройства, работы, услуги) Сохранять проект необходимо, т.к есть вероятность, что нам понадобиться внести в него позже изменения. Для простоты поиска создайте на своём ПК отдельную папку для проектов. Затем на «Панели меню» в разделе «Файл» выберите «Сохранить проект» (рис. 38). Рис. 38 Если появится окно «Предупреждение» о том, что сохранённый проект может быть открыт только программой Audacity, поставьте галочку в окно «Больше не показывать это сообщение»» и нажмите «ОК» (рис. 39).
Рис. 39 В окне «Запись проекта» выберите папку, в которую сохраняете проект и напечатайте имя файла. Обратите внимание, что проекты Audacity имеют расширение (.aup) (рис. 40). Рис. 40 Открыть сохранённый проект для дальнейшей работы можно с помощью «Панели меню» в разделе «Файл» командой «Открыть…». 2. Сохранение файла. Чтобы записать созданный файл, нужно экспортировать проект в файл выбранного нами звукового формата. Для этого на «Панели меню» в разделе «Файл» выберем «Экспортировать» (рис. 41). Рис. 41 В появившемся окне выберем папку, в которую будем записывать файл, внесём название файла и выберем аудиоформат. Справка: Чтобы звуковые файлы занимали меньше места и быстрее загружались, перед записью данные файла сжимают с помощью аудиокодеков. Аудиоформат файла определяет структуру и особенности записи данных для хранения. Выделяют три группы звуковых форматов файлов: Для нужд учителя подходят два самых распространённых формата – WAV и MP3. 1. WAV (Windows Wave) – это основной формат звуковых файлов для операционной системы Windows. 2. MP3 (MPEG Layer версия 3) – один из самых популярных форматов цифрового кодирования музыки, который сжимает размеры файла в 10-12 раз, но, одновременно, часть звуковой информации удаляется. Многие аудиоформат MP3 сравнивают с популярным для изображений форматом JPG, который тоже теряет цветовую информацию. Но оба эти формата удаляют в основном то, что ухо или глаз человека не воспринимают. Для сравнения я записал свой демонстрационный проект в этих двух форматах. Как видим, файл в формате MP3 намного меньше (рис. 42). Рис. 42 Если мы выберем формат WAV (Windows Wave), то никаких проблем с записью файла не возникнет – нужно лишь нажимать кнопки «ОК» в появляющихся окнах (рис. 43). Рис. 43 При выборе формата MP3 (рис. 44) возникнут небольшие проблемы, которые легко решаются, если компьютер подключён к Интернету. Рис. 44 После выбора формата MP3 и активации кнопки «Сохранить» появится стандартное окно «Правка метаданных», где можно внести некоторые данные о файле (я этого не делаю, и сразу жму кнопку «ОК») (рис. 45).
Рис. 45 Именно в этот момент программа напоминает, что для записи файла в формат MP3 необходим кодек, который тут же предлагают скачать (рис. 46).
Рис. 46 Кнопка «Скачать» загружает необходимую страницу Интернета. Однако простого учителя-пользователя может отпугнуть английский язык (даже призванный на помощь учитель английского языка может быть поставлен в тупик неизвестными техническими терминами). В этом случае предлагаю следовать простым и наглядным указаниям: 1. На открывшейся странице мы увидим окно Contents (Содержание). Пункт №6 предлагает выбор операционной системы, для которой нам нужен кодек. Нажимаем мышкой на 6.1 Windows (рис. 47). Рис. 47 2. Гиперссылка перебрасывает нас к разделу Windows, первый пункт которого можно перевести, как «Перейти на страницу загрузки. Левой кнопкой мыши щелкните эту ссылку». Нажимаем гиперссылку download page (страница загрузки) (рис. 48). Рис. 48 3. Попадаем в раздел Jump straight to LAME for Windows download (онлайн-перевордчик мне выдал такую фразу: «Перейти прямо к LAME для Windows Скачать»). Ниже находим ссылку для скачивания Lame_v3.99.3_for_Windows.exe и нажимаем её мышкой (рис. 49). Рис. 49 4. Появившееся окно предложит нам либо сразу установить кодек, либо сохранить его и устанавливать с компьютера. Я предпочитаю сохранять на компьютере (чтобы не забыть, в той же папке, куда я записывал проект и всё, что касается работы с программой Audacity) (рис. 50).
Рис. 50 5. Как бы мы не поступили (установили сразу кнопкой «Запуск», или сохранили кнопкой «Сохранить», а потом установили), мы можем повторить свою попытку и записать аудиофайл в формате MP3, и использовать его в наших презентациях, мероприятиях и т.п. В завершении предлагаю обратить внимание на «Панель меню» раздел «Эффекты», где содержатся различные фильтры. Выделяя отдельные области звуковой волны, поэкспериментируйте с ними. Результаты экспериментов всегда можно ликвидировать инструментом «Отменить» |

© 2011–2023, Хусаинов Р.Р. |
|





 скачать (1,4 Мб)
скачать (1,4 Мб)